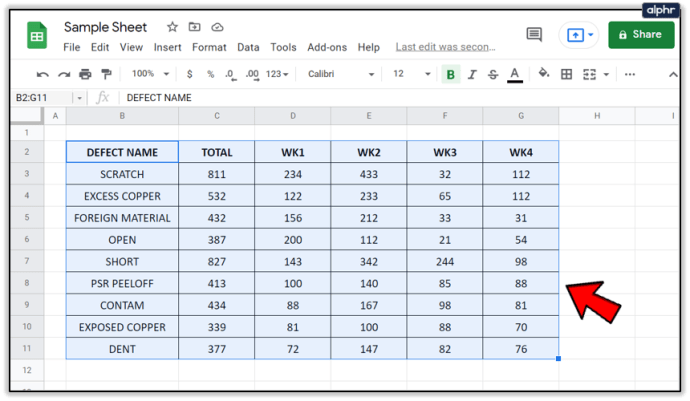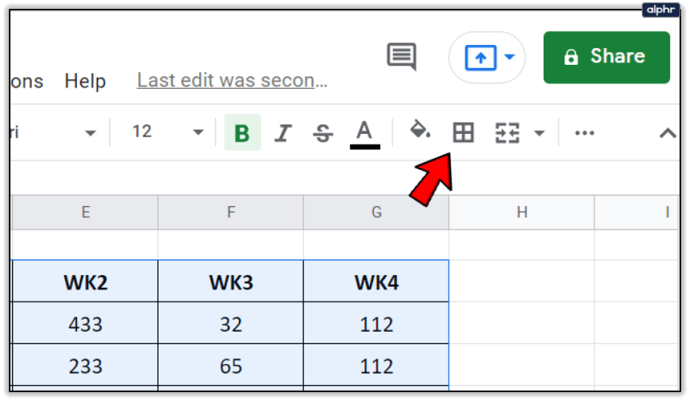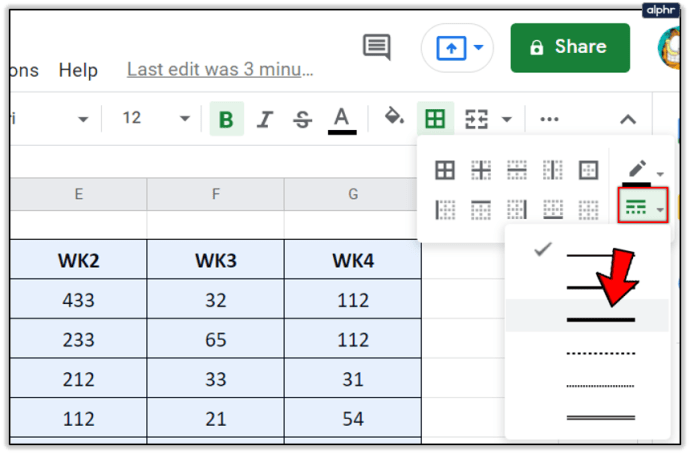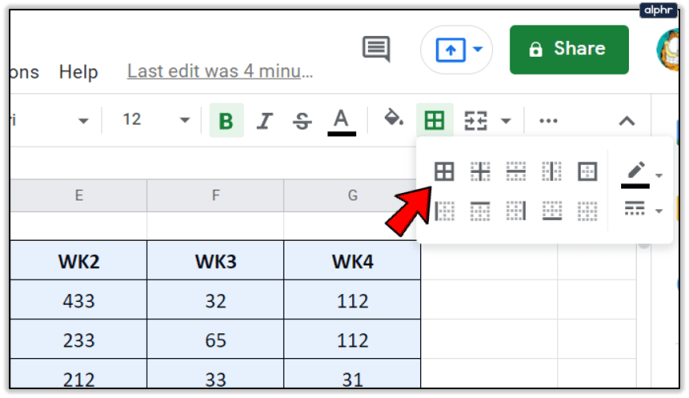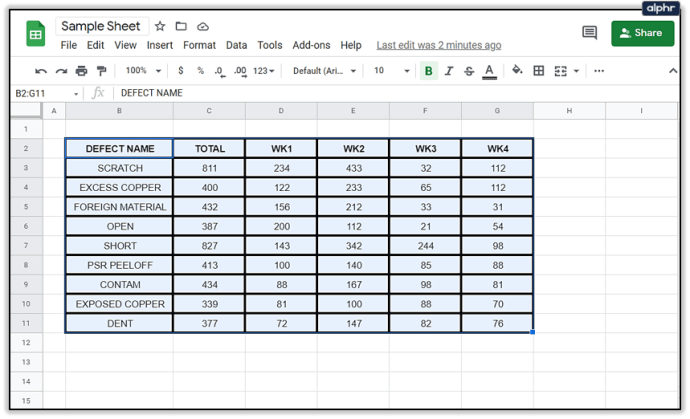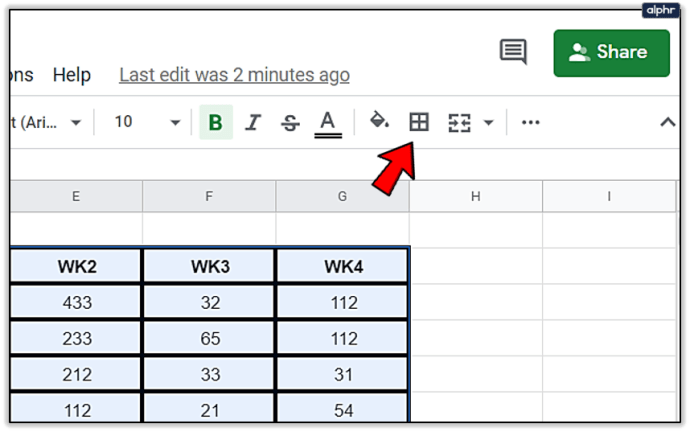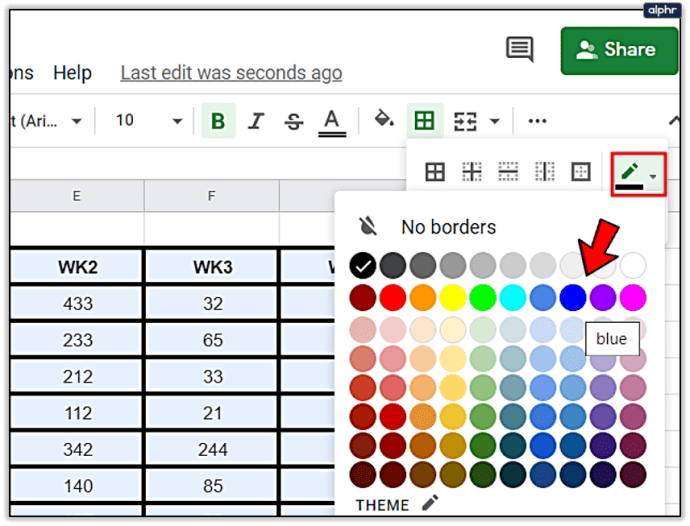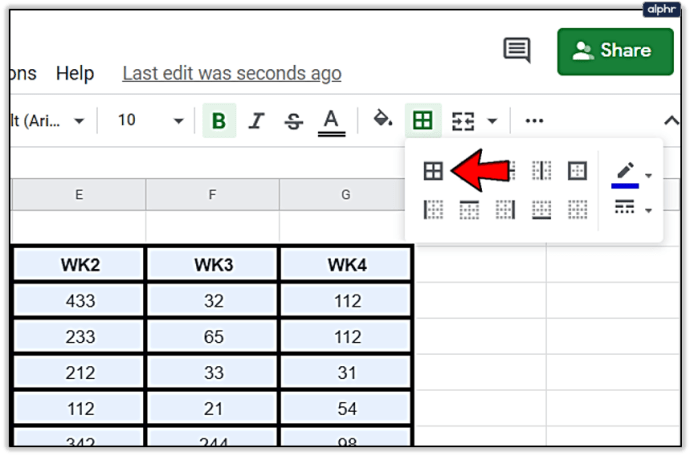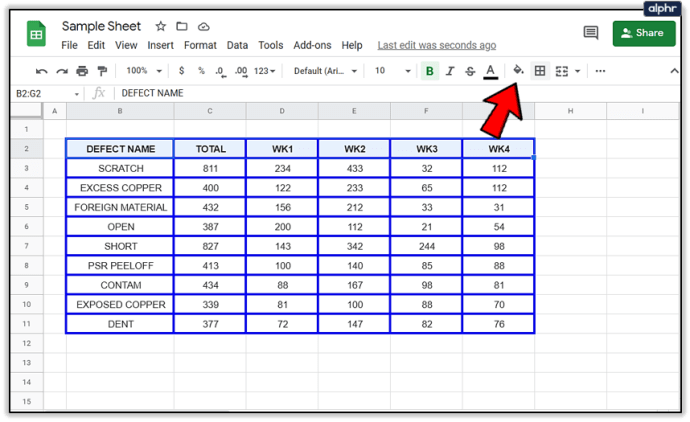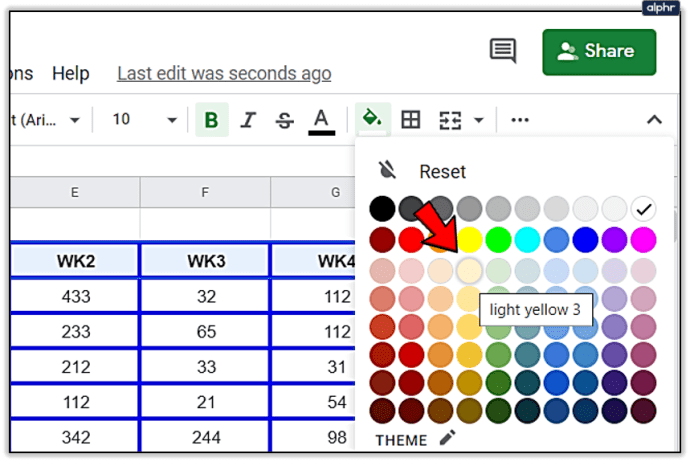Гоогле табеле су широко коришћена алтернатива табела заснована на облаку на мрежи од свачијег омиљеног мрежног корпоративног југгернаута. Изгледа и осећа се као Екцел, али уместо да долази као скуп канцеларијски пакет или као досадна годишња претплата, Схеетс је потпуно бесплатан. Наравно, нема читав низ моћних функција које Екцел може да примени, али за 90% корисника обавља све што можете да тражите.

Једна важна карактеристика коју Схеетс подржава је могућност додељивања стилова ћелијама унутар сваке табеле. Конкретно, многи људи желе да повећају ширину границе својих ћелија и форматирају ствари на начин који желе. У овом чланку даћу водич о томе како да повећате ширину ивица ћелија, као и неколико других савета за форматирање.

Повећајте ширину ивица у Гоогле табелама
Као и већина операција у Гоогле табелама, промена ширине ивице је релативно једноставна. Опције за повећање ширине ивице су ограничене, али постоји довољно избора да вам омогући да се табела истакне.
- Изаберите опсег ћелија за који желите да повећате ширину ивице.
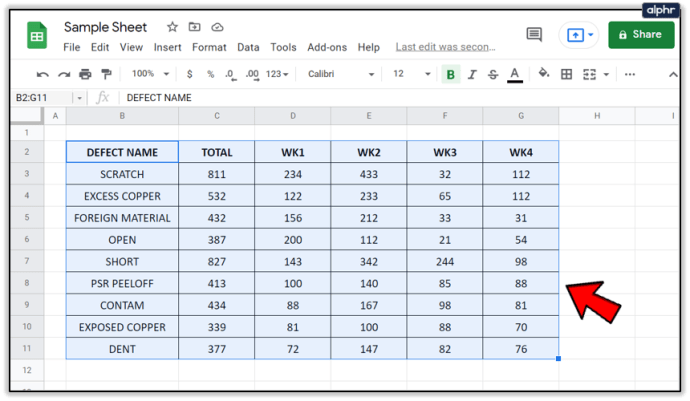
- Изаберите икону менија Бордерс на врху листа (изгледа као четири квадрата као један квадрат).
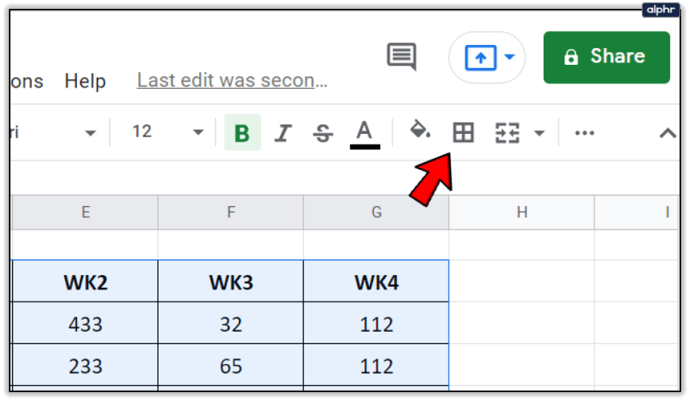
- Изаберите икону стила ивице, а затим изаберите стил који желите из падајућег менија.
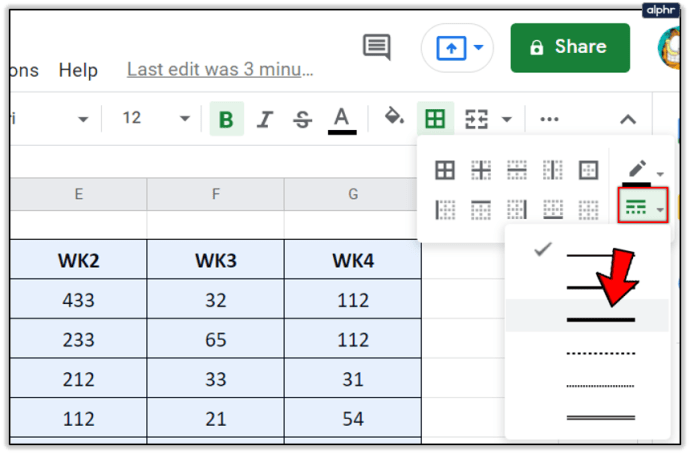
- Изаберите опцију ивице коју желите да примените.
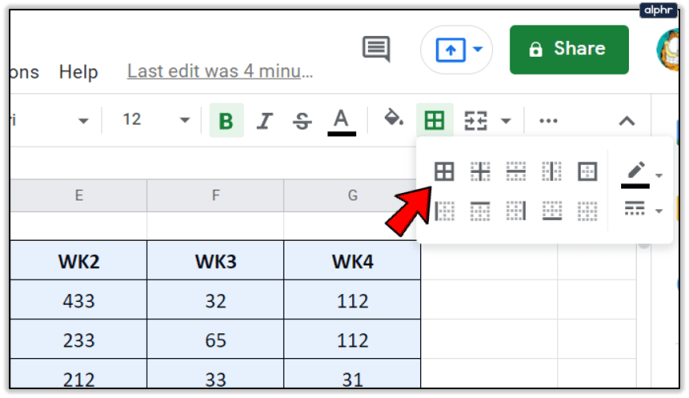
То је све што треба да урадите! Ваше изабране ћелије би сада требало да имају другачији стил оквира око себе. Можете поновити ове кораке за било коју селекцију ћелије било ког облика који желите.

Промените боју ивица у Гоогле табелама
Други начин да се табела истакне је да промените боју границе ћелије са стандардне црне. Ово омогућава да ћелија искочи са екрана и чини је у центру пажње. Ово је идеално ако имате кључне податке које желите да прикажете и визуелно нагласите.
- Изаберите опсег ћелија који желите да измените.
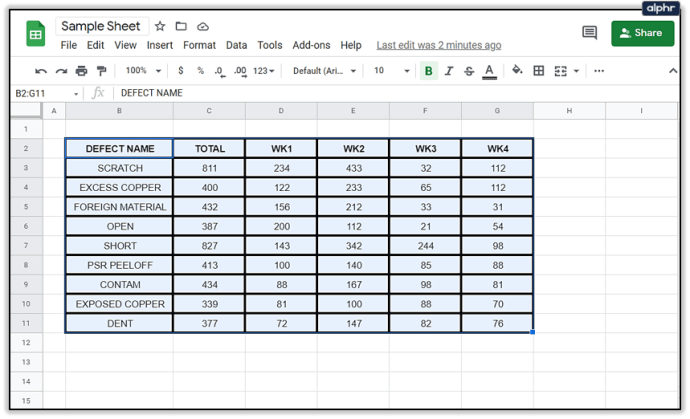
- Изаберите икону брзог менија Бордерс на врху листа.
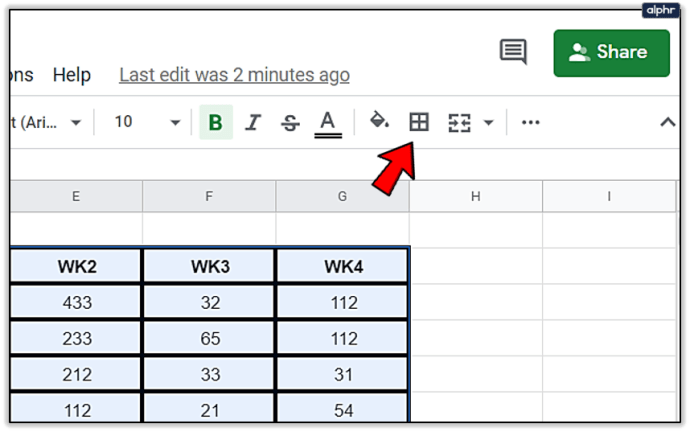
- Изаберите икону оловке из менија, а затим кликните на боју ивице по вашем избору. Промените боју у нешто што ће се издвојити и уклопити у тему.
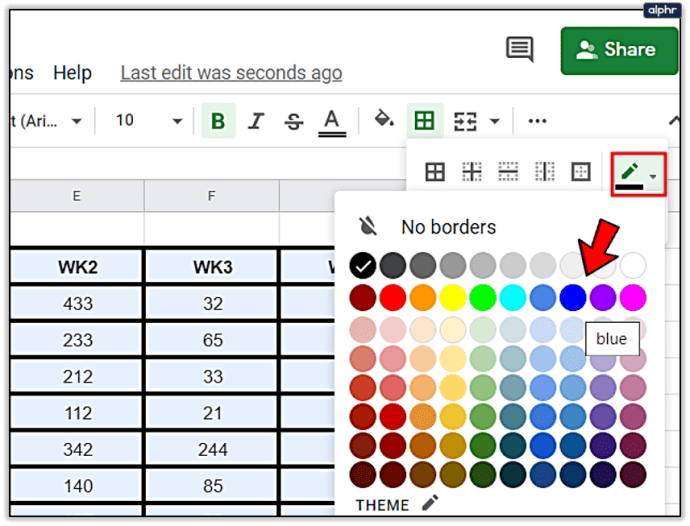
- Изаберите неку од опција ивице да бисте применили промене.
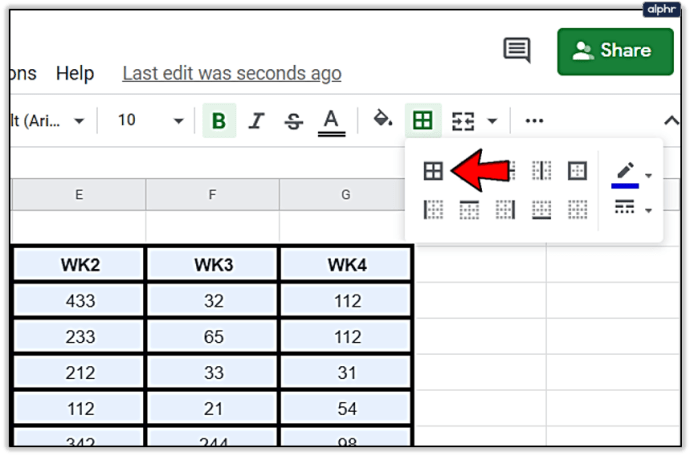
Ваша табела би сада требало да има ивицу другачије боје и да се издваја од остатка листа. То је добар начин да осигурате да ће подаци које желите добити пажњу коју заслужују.

Промените боју ћелије у Гоогле табелама
Промена боје ћелије је користан начин одвајања различитих скупова података или истицања табела на другачији начин. Такође је корисно за веће листове са више табела.
- Изаберите опсег ћелија који желите да измените.

- Изаберите икону менија Попуни у горњем менију.
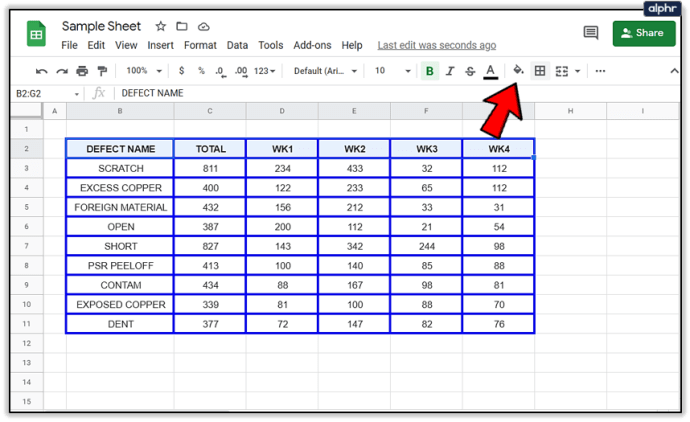
- Изаберите боју коју желите да користите.
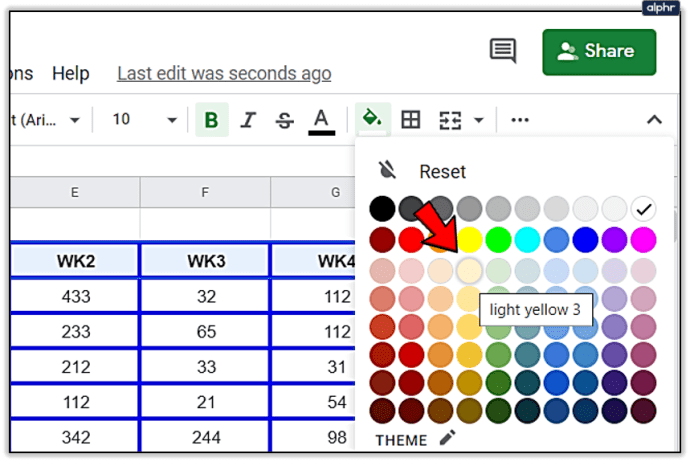
- Кликните на њега и изабране позадине ћелије би требало да промене боју.

Да ли имате сјајне савете или технике за форматирање података у Гоогле табелама? Поделите их са нама у коментарима испод!