Када користе софтвер за прорачунске табеле као што је Гоогле Схеетс, искусни корисници често морају да примене формулу (или функцију) на целу колону табеле. На пример, можда ћете желети да саберете вредности у две колоне и 10 редова у трећој колони табеле.

Најједноставнији начин да то урадите је додавање функције СУМ у 10 ћелија у одредишној колони. Међутим, ручно уметање свих тих формула било би склоно грешкама, да не говоримо о досадном.
На срећу, постоје различити начини на које можете брзо да примените формуле на читаве колоне у Табелама без ручног уноса у сваку ћелију, што вас чини ефикаснијим и прецизнијим у свом раду.
Можете да радите брже, ефикасније и прецизније користећи овај метод да примените формуле на читаве колоне у Гоогле табелама. Хајде да почнемо!
Додајте формуле у колоне табеле помоћу ручке за попуњавање
Већина апликација за табеларне прорачуне, укључујући Гоогле табеле, имају ручицу за попуњавање помоћу које можете да копирате формулу ћелије у колоне или редове. Можете да користите ручицу за попуњавање листова тако што ћете превући ћелију формуле преко опсега ћелија да бисте је копирали у сваку ћелију унутар опсега.
Остале ћелије колоне ће тада укључивати исту функцију и релативне референце ћелија за своје редове табеле. Следите ове кораке да бисте додали формуле целим колонама табеле помоћу ручке за попуњавање:
- Отворите празну Гоогле табелу у прегледачу, отварајући празну табелу.

- За пример ручице за попуњавање у акцији, унесите 500 у А1, 250 у А2, 500 у А3 и „1.500“ у А4.

- Затим унесите „500“ у ћелију Б1, „1,250“ у ћелију Б2, „250“ у Б3 и поново „500“ у ћелију Б4 тако да се ваша табела Гоогле табеле подудара са оном на снимку директно испод.

Сада можете додати формулу колони Ц помоћу ручке за попуњавање:
- Прво изаберите ћелију Ц1 у свом Гоогле листу; и кликните на фк бар

- Затим Ентер
=СУМ(А1:Б1)у траци са ефектима.
- Притисните Ентер и ћелија Ц1 ће вратити вредност од 1.000.

- Да бисте копирали функцију Ц1 у друге редове табеле у колони Ц помоћу ручке за попуњавање, следите ове кораке:
- Изаберите ћелију Ц1 и померите курсор у њен доњи десни угао ћелије.
- Када се курсор претвори у крст, притисните и држите леви тастер миша.

- Превуците курсор надоле до ћелије Ц4.
- Затим отпустите леви тастер миша.

Овај процес ће применити функцију на остала три реда колоне Ц. Ћелије ће додати вредности унете у колоне А и Б.
Функција АрраиФормула
Коришћење алатке за ручицу за попуњавање листова је одлично за додавање формула у мање колоне табеле. Међутим, ако имате огромну табелу, можда би било боље да примените формулу на целу колону табеле помоћу функције АРРАИФОРМУЛА.
Да бисте користили АРРАИФОРМУЛА, морате знати колико редова формула треба да адресира. На срећу, ово је лако схватити. Можете да померате 1000 редова надоле у табелама помоћу траке за померање. Иако можете да додате више, 1000 је подразумевани број редова у Табелама. Као такав, 1.000 ћелија представља целу колону ако не измените подразумевану вредност. Овај трик ће вам уштедети много времена.

Можете брзо да примените формулу на све те редове колоне помоћу функције АРРАИФОРМУЛА.
- Замените функцију СУМ у колони Ц ваше табеле формулом низа.
- Изаберите опсег ћелија
Ц1:Ц4.
- Притисните тастер Дел да обришете СУМ. Изаберите ћелију Ц1 да бисте укључили функцију.

- Улазни
=А1:А+Б1:Бу фк траци и притисните Цтрл + Схифт + Ентер да додате НИСФОРМУЛУ у формулу.
- Фк трака ће тада укључити формулу низа приказану на снимку директно испод.

Онда удари Ентер да копирате формулу у свих 1000 редова. Овај процес ће довести до тога да 1.000 редова у колони Ц ваше табеле сада сабере вредности унете у колоне А и Б!

Кључна ствар коју треба напоменути је да увек треба да притиснете Цтрл + Схифт + Ентер након уноса основне функције у фк траку као Цтрл + Схифт + Ентер аутоматски претвара основну функцију у формулу низа, што вам је потребно за ову вежбу.
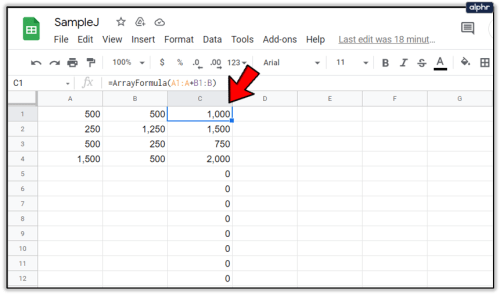
Такође морате измените референцу ћелије функције да би формула низа радила. Прва ћелија колоне је увек укључена у референцу.
Међутим, друга половина референце је заправо заглавље колоне. Референце ћелије увек треба да буду нешто попут А1:А, Б4:Б, Ц3:Ц, итд., у зависности од тога где се налази прва ћелија колоне табеле у Гоогле табели на којој радите.
Додајте формуле у табеле помоћу аутоматске суме
Повер Тоолс је одличан додатак за Схеетс који проширује веб апликацију помоћу алата за текст, податке, формуле, брисање садржаја ћелије и још много тога. АутоСум је опција у Повер Тоолс помоћу које можете додати функције читавим колонама.
Помоћу АутоСум можете додати СУМ, ЦОУНТ, АВЕРАГЕ, МАКС, ПРОДУЦТ, МОДЕ, МИН и друге функције пуним колонама.
Да бисте додали електричне алате, следите ове кораке:
- Идите на веб локацију Повер Тоолс
- притисните бесплатно дугме на овом е да бисте додали електричне алате у листове

- Кликните Настави у оквиру за дијалог који ће се појавити у року од неколико секунди

- Затим изаберите налог за Гоогле документе (исти налог као и ваш Гмаил) на који ћете инсталирати Повер Тоолс

- Иди на Додаци мени

- Изаберите Електричне алате онда Почетак да отворите бочна трака додатка или изаберите једну од 9 9 група алата из Електричне алате мени

- Кликните на заглавље Д у табели да бисте изабрали целу колону

- Изаберите Формуле из менија Електрични алати

- Затим кликните на АутоСум радио дугме на бочној траци

- Изаберите СУМ из падајућег менија

- притисните Трцатидугме за додавање СУМ колони Д као што је приказано на слици испод

- То додаје функције СУМ на свих 1.000 ћелија у колони Д као што је приказано на другом снимку екрана испод

Дакле, сада можете брзо да додате функције свим ћелијама колона табеле у Схеетс помоћу ручке за попуњавање, АРРАИФОРМУЛА и опције АутоСум у Повер Тоолс. Ручица за попуњавање Гоогле табела обично ради трик за мање табеле, али АРРАИФОРМУЛА и АутоСум су много бољи избор за примену функција на читаве колоне Гоогле табеле.
Ако желите да научите да користите напредну и моћну функцију Гоогле табела, погледајте Како да креирате, измените и освежите изведене табеле у Гоогле табелама.
Имате ли још неке предлоге како да додате функције целој колони у Гоогле табелама или друге савете и трикове? Поделите их са нама испод!























