Аппле Мусиц је једна од највећих платформи за слушање музике. Долази на све Аппле производе као погодна услуга. Једна од најбољих ствари у вези са Аппле Мусиц-ом је могућност прављења личне библиотеке.
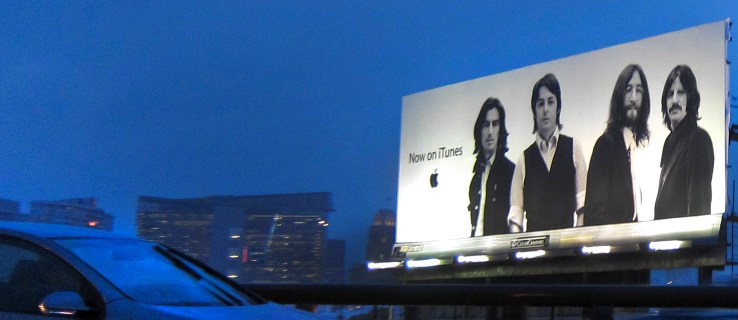
Ако не знате како функционише процес додавања музике у вашу библиотеку, имате среће. Водићемо вас кроз цео процес. Чак можете пронаћи одговоре на нека уобичајена питања на Аппле Мусиц-у.
Додајте музику из Аппле Мусиц каталога
Ако желите да додате неке мелодије, албуме или читаве листе песама у своју библиотеку, то можете лако да урадите. Процес је једноставан. Потребно вам је само неколико додира или кликова и биће у вашој библиотеци.
Ево корака за додавање музике из каталога у библиотеку на Мац-у или ПЦ-у:
- Отворите Аппле Мусиц.
- Потражите музику коју волите да слушате.

- Било да се ради о нумери, албуму или листи за репродукцију, можете да кликнете на знак „+“ да бисте је додали у своју библиотеку.

- Музика би се сада требала појавити у вашој библиотеци.

Ако користите мобилни уређај, кораци су мало другачији.
- Отворите Аппле Мусиц на свом мобилном уређају.

- Потражите музику у којој уживате.
- За песме, додирните симбол „+“ да бисте га додали у своју библиотеку.

- За албуме, плејлисте и музичке видео записе, додирнете икону „+ Додај“ на врху.

- Сада би требало да будете у могућности да слушате музику коју сте додали из каталога у вашој библиотеци.

Постоји много сјајних уметника који чекају да додате њихову музику у своју библиотеку. Сада када знате како то да урадите, ваша библиотека може да расте. Практично нема ограничења колико велика ваша библиотека може бити, тако да можете наставити да додајете.
Међутим, додавање музике у вашу библиотеку није исто што и преузимање. За то су кораци различити.
Преузмите музику из Аппле музичке библиотеке
Све док имате простора, можете преузети неке од својих фаворита за слушање на мрежи. Прво ћемо почети са корацима за ПЦ и Мац:
- Отворите Аппле Мусиц или иТунес.
- Приступите својој библиотеци.

- Изаберите песме или албуме које желите да преузмете.

- Кликните на дугме за преузимање у облику облака и стрелице усмерене надоле.

На мобилним уређајима, кораци су веома слични.
- Отворите апликацију Аппле Мусиц на свом мобилном уређају.

- Приступите својој библиотеци.

- Изаберите песме или албуме које желите да преузмете.

- Кликните на дугме за преузимање у облику облака и стрелице усмерене надоле.

Преузимање нумера вам омогућава да слушате без интернет везе. Ово је згодно када желите да уштедите податке, трајање батерије или обоје. Једноставно пуштајте песме кад год желите.
Имајте на уму да преузимање ваших песама захтева простор. Ако користите Аппле мобилни уређај, нећете моћи да проширите простор за складиштење помоћу МицроСД картица.
Додајте музику из библиотеке рачунара
Ако имате музику коју сте преузели на рачунар, можете је додати у своју Аппле музичку библиотеку. Мораћете да увезете своје датотеке у библиотеку, а у зависности од тога колико их има, може потрајати неко време. Хајде да погледамо како се то ради:
- Покрените апликацију Аппле Мусиц на рачунару.
- Идите до „Датотека“, а затим „Додај у библиотеку или датотеку“.

- Одатле изаберите „Увези“.
- Сада можете да изаберете фасциклу коју желите да увезете у своју Аппле Мусиц библиотеку.
- Сачекајте да се фасцикла заврши са увозом.
Иако можете да увезете појединачне нумере, додавање фасцикле ће увести све у вашу библиотеку. Још увек можете да правите листе песама од ових песама, тако да не брините.
Једноставнији начин је да превучете и отпустите музичку датотеку или фасциклу из Финдер-а у прозор Аппле Мусиц. Одмах ће почети са увозом. Овај метод ће поставити само референцу на локацију оригиналне датотеке. Ако преместите оригиналну датотеку, референца ће постати застарела. Мораћете поново да га увезете ако се то догоди.
Хајде да погледамо нека подешавања у вези са увозом која можете да конфигуришете.
Промените где се чувају увезене датотеке
Урадите ово ако више волите да сачувате увезену музику на одређеној локацији. Кораци су следећи:
- Покрените апликацију Аппле Мусиц на рачунару.
- Изаберите „Музика.
- Изаберите „Преференцес“, а затим кликните на „Филес“.
- Изаберите „Промени“ и изаберите нову локацију за своје датотеке.
Ово ће вам омогућити да увезете музику на нову локацију.
Обједините своје датотеке
Обједињавање датотека помаже да све буде на једном месту. Ово олакшава премештање датотека када дође дан. Ево како то радите:
- Покрените апликацију Аппле Мусиц на рачунару.
- Изаберите фајл."

- Затим идите на „Библиотека“ и изаберите „Организуј библиотеку“.

- Изаберите „Обједини датотеке“.

- Сада ће Аппле Мусиц копирати музичке датотеке у подразумевану фасциклу или одређену фасциклу коју сте претходно поставили.
Додајте датотеке у Аппле музичку библиотеку, али не у музички фолдер
Можете да користите ово да додате музику у своју библиотеку, али да је не додирујете на било који други начин. Боље је да сачувате датотеке на спољним чврстим дисковима и спречите надимање ваших матичних чврстих дискова. И даље ћете моћи да их слушате чак и без додавања у музички фолдер.
- Покрените апликацију Аппле Мусиц на рачунару.
- Изаберите „Музика.
- Изаберите „Преференцес“, а затим кликните на „Филес“.
- Поништите избор поља са ознаком „Копирај датотеке у фасциклу музичких медија приликом додавања у библиотеку“.
Након што ово урадите, требало би да будете слободни да увозите без потребе да копирате датотеке.
Додајте музику са Аппле плејлиста
Ако вам једна нумера са велике листе песама привуче пажњу, можете је издвојити и додати у своју библиотеку. Све што треба да урадите је да отворите листу песама и изаберете нумеру. Након тога, можете га додати у своју библиотеку, а затим додати и на своје листе песама.
- Отворите Аппле Мусиц.
- Отворите листу песама са које желите да сачувате песму.
- Изаберите песму коју желите да додате.
- Кликните на знак „+“ да бисте га додали у своју библиотеку.
- Музика би се сада требала појавити у вашој библиотеци.
Овај метод ради и са албумима. На вама је које песме желите да сачувате у библиотеци.
Додајте музику на плејлисте без додавања у библиотеку
Такође можете да додате песме на плејлисте без додавања у своју библиотеку. Ево корака за ПЦ:
- Отворите Аппле Мусиц на рачунару.
- Идите на „Музика“, а затим на „Преференцес“.
- Кликните на картицу „Напредно“.
- Поништите избор оквира са натписом „Додај песме у библиотеку приликом додавања на листе песама“.

За мобилне уређаје, то је лакше учинити.
- Покрените Аппле Мусиц.

- Померите се надоле и изаберите „Музика“.
- Искључите опцију „Додај песме са листе песама“.
Сада можете да задржите музику на својим плејлистама, а да се она не појављује у вашој библиотеци.
Додајте иТунес библиотеку у Аппле Мусиц
Ако желите да додате своју иТунес библиотеку у Аппле Мусиц, то можете лако да урадите. Од иОС 11.3 можете да синхронизујете библиотеке. Ако желите да комбинујете библиотеке, ево како то радите:
- Пре него што отворите иТунес, искључите иЦлоуд музичку библиотеку на свом иОС уређају.
- Отворите иТунес на свом Мац-у или ПЦ-у и изаберите иПхоне или иПад икону у горњем левом углу.
- Идите на „Музика“.
- Изаберите које песме желите да синхронизујете.
- Сачекајте да иТунес заврши процес.
- Поново укључите иЦлоуд музичку библиотеку.
- Када вас поздрави опција да задржите музику или да је замените, изаберите Задржи.
Чување музике је боља опција јер је вероватно више нећете дирати. Такође ће требати неко време да се ваша библиотека учита у зависности од тога колико је велика.
За синхронизацију са вашим Мац-ом, кораци су другачији.
- Отворите апликацију Аппле Мусиц.
- Идите на Музика, а затим на Преференцес.
- Идите на картицу „Опште“.
- Изаберите „Синхронизујте библиотеку“.
- Кликните на „ОК“.
Ово ће функционисати само ако имате и иТунес Матцх и Аппле Мусиц. У супротном, уопште нећете видети опцију.
Честа питања о Аппле Мусиц-у
Која је разлика између додавања у библиотеку и преузимања?
Додавање у вашу библиотеку ће додати песму на листу и биће вам потребна интернетска веза да бисте је слушали. Ако преузмете нумеру, она ће бити на вашем уређају и можете је слушати ван мреже. Датотека се чува локално на вашем уређају.
Која је разлика између иТунес-а и Аппле Мусиц-а?
иТунес је потпуно бесплатан за преузимање и коришћење за репродукцију музике и управљање датотекама. Аппле Мусиц је услуга заснована на претплати коју морате да плаћате месечно. Аппле Мусиц је такође без огласа и пружа аудио датотеке већег квалитета.
Сада сте Аппле Мусиц Про!
Додавање музике у Аппле Мусиц је веома једноставно, а можете чак и да преузимате песме за слушање било где. Ако имате иТунес, такође можете да синхронизујете библиотеке ради практичности. Све што вам треба је интернет веза углавном.
Да ли вам уопште недостаје иТунес? Колико песама имате на Аппле Мусиц-у? Обавестите нас у одељку за коментаре испод.


















