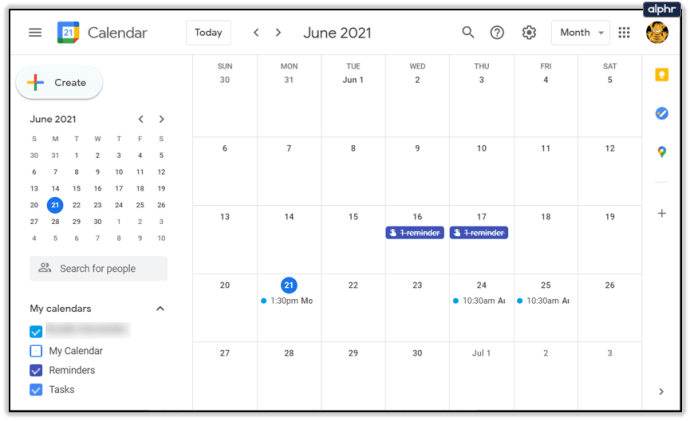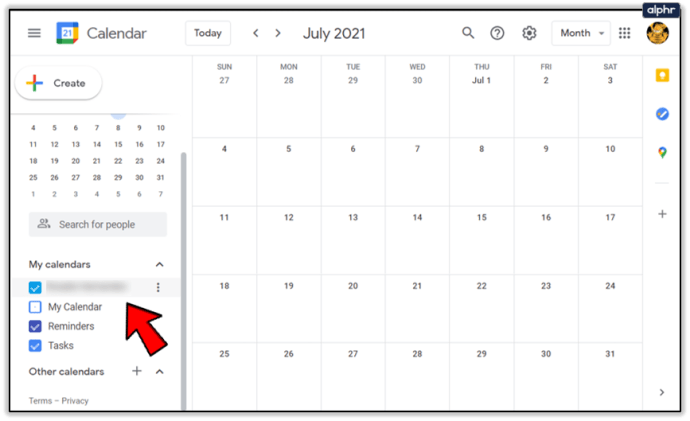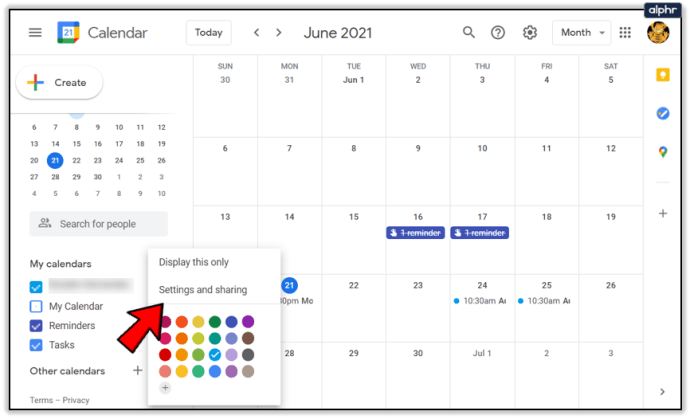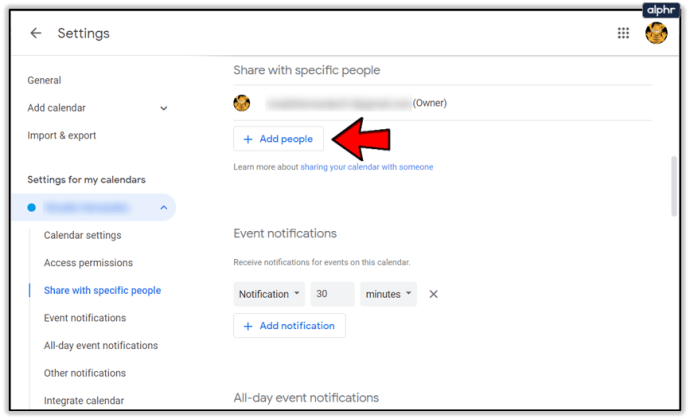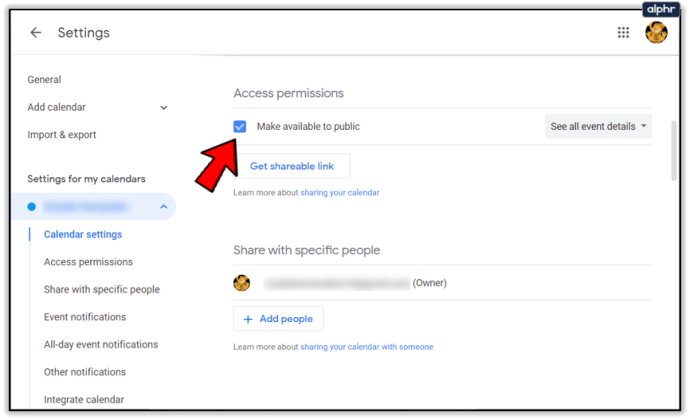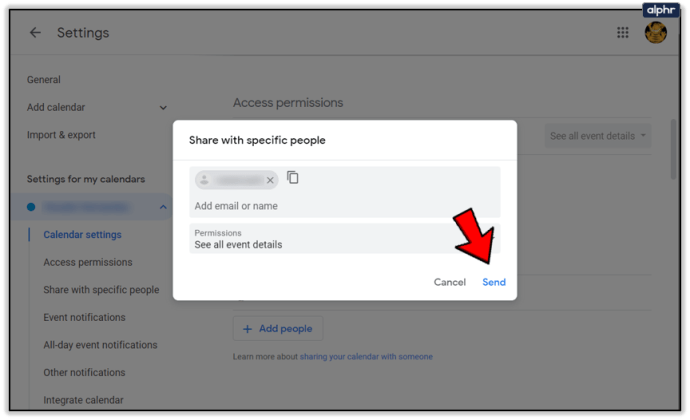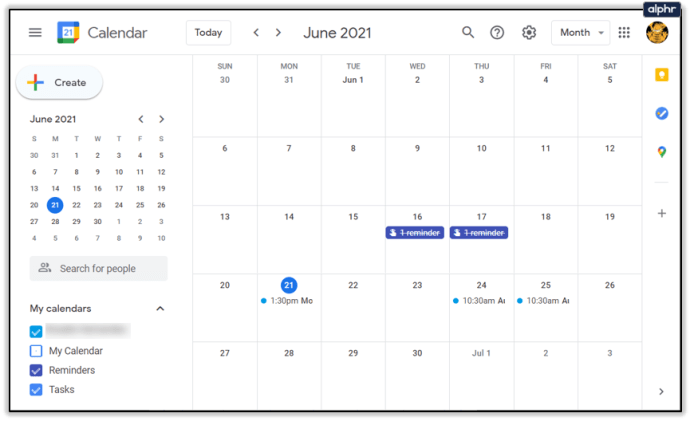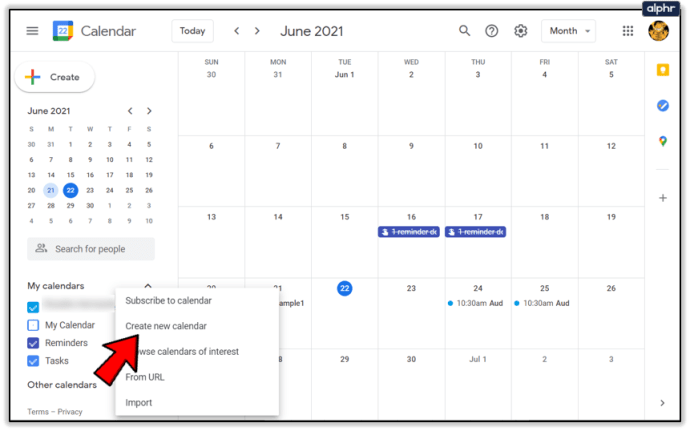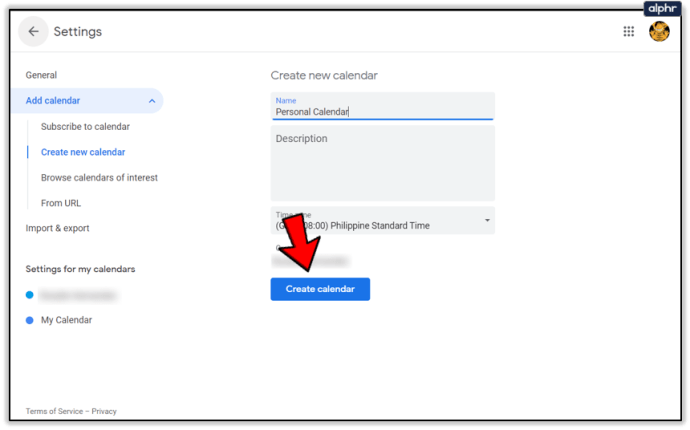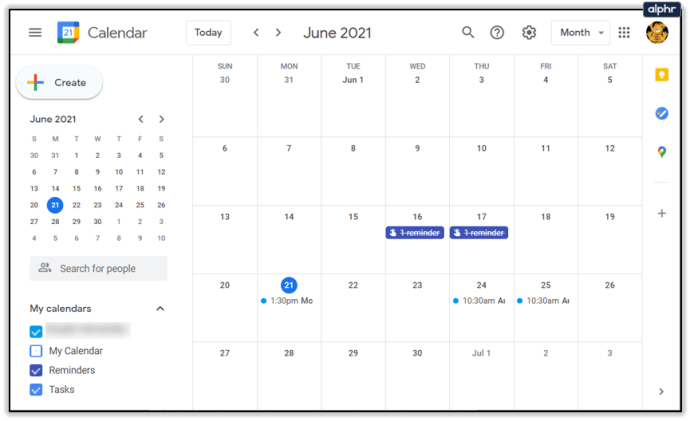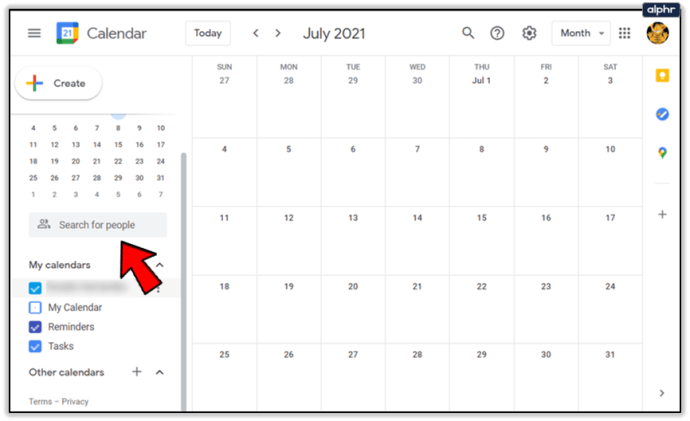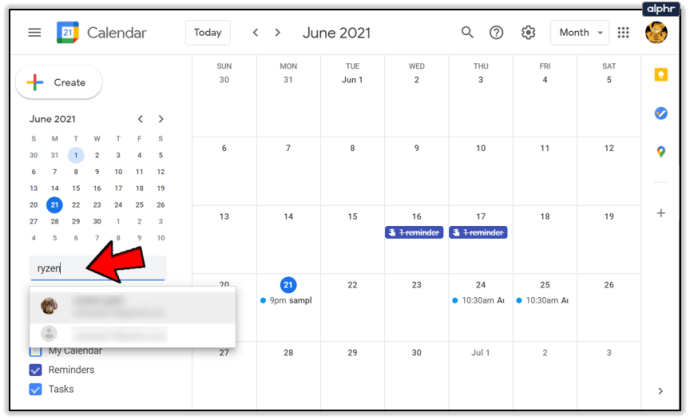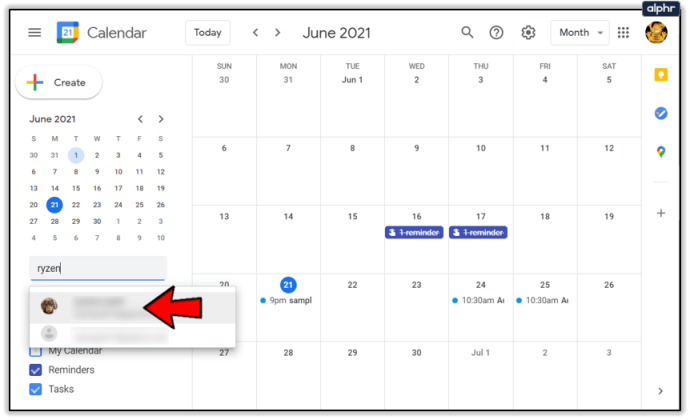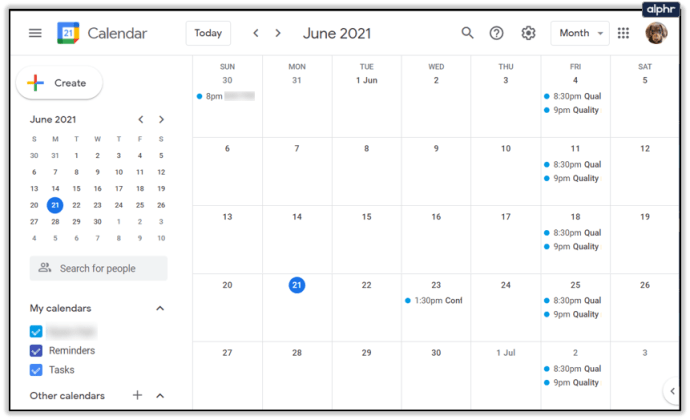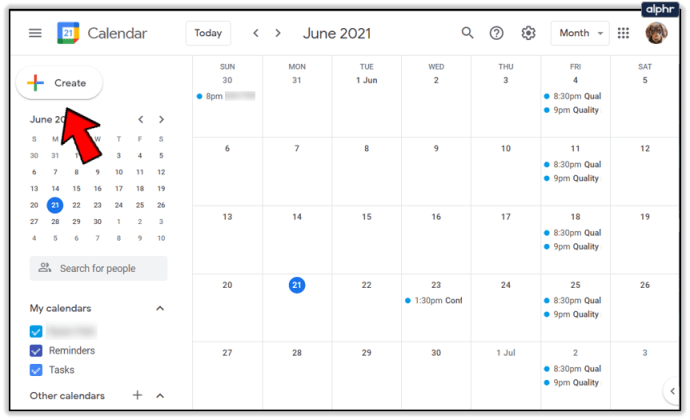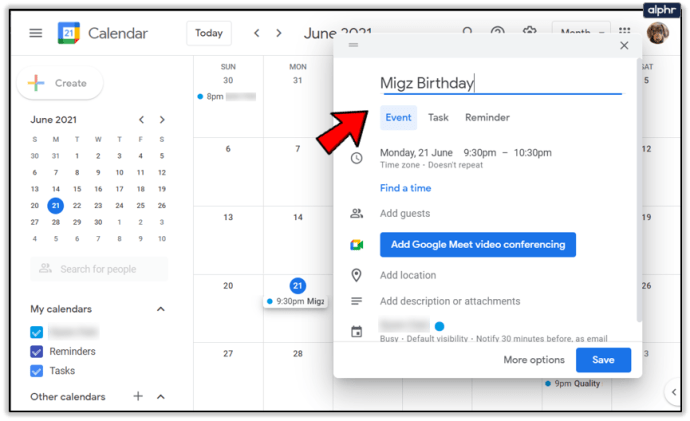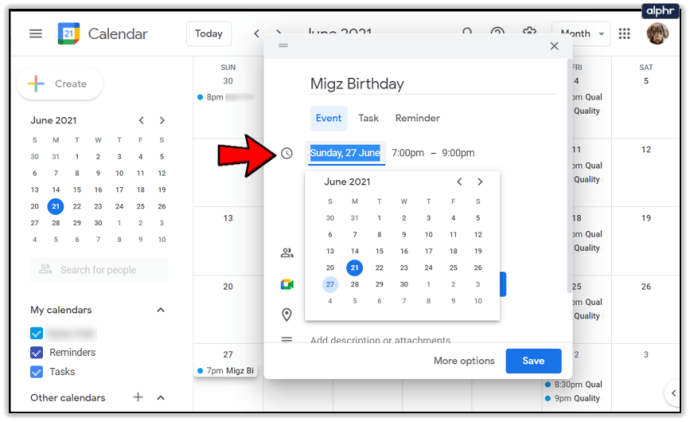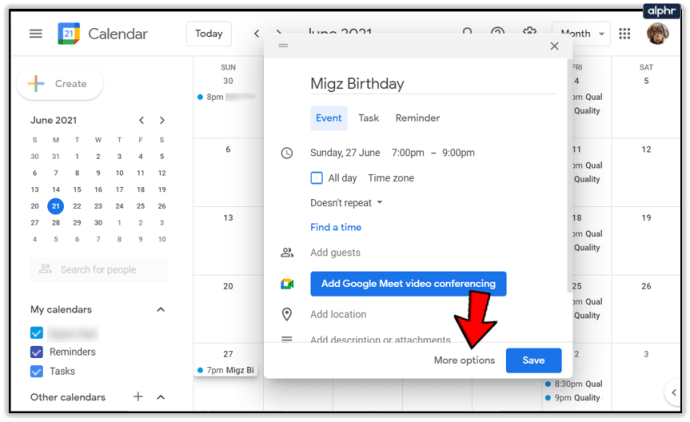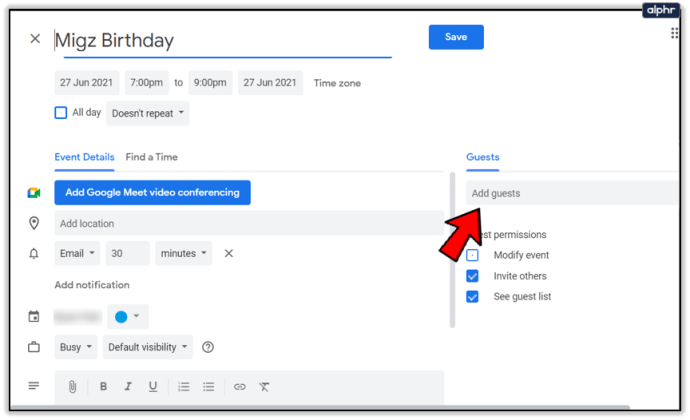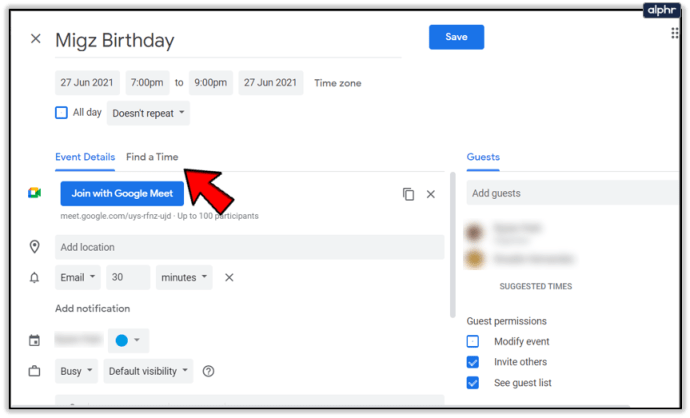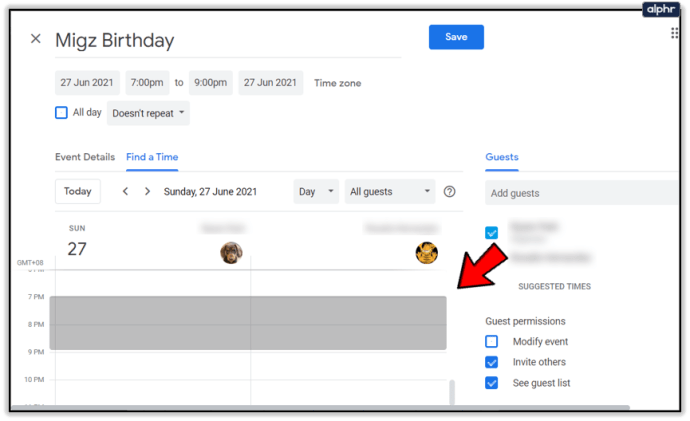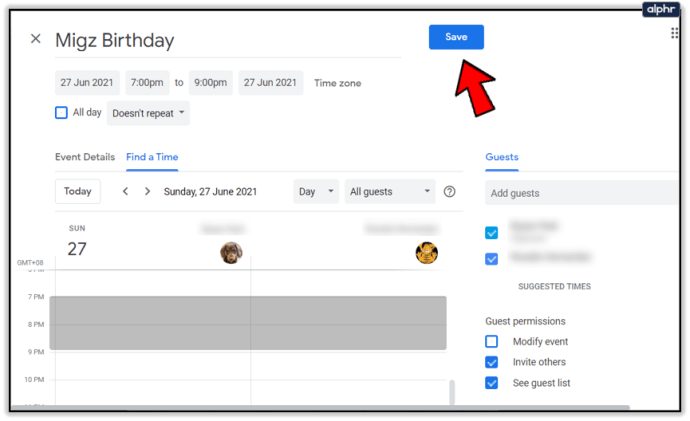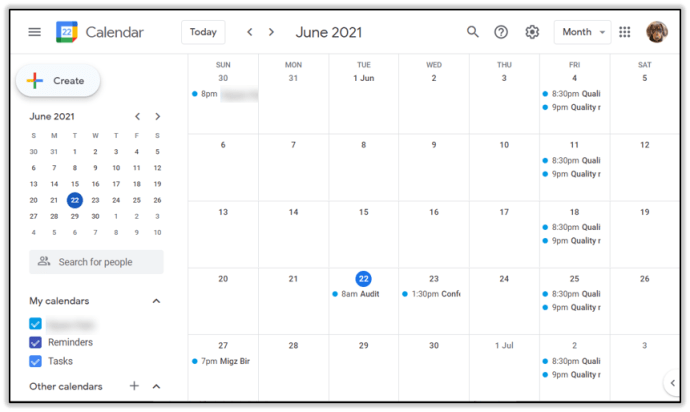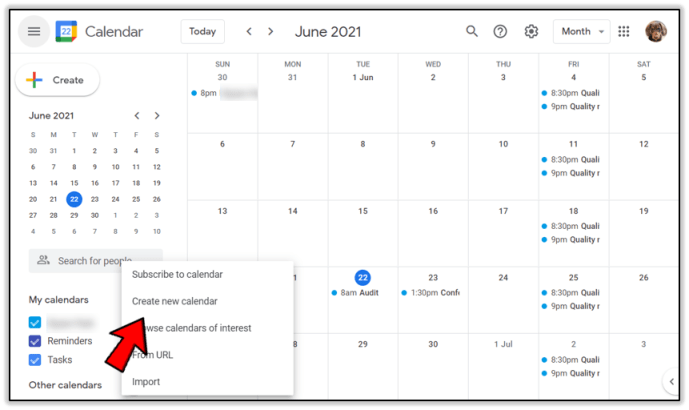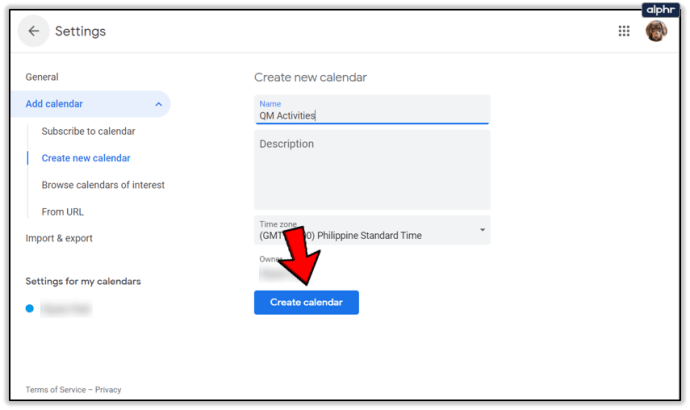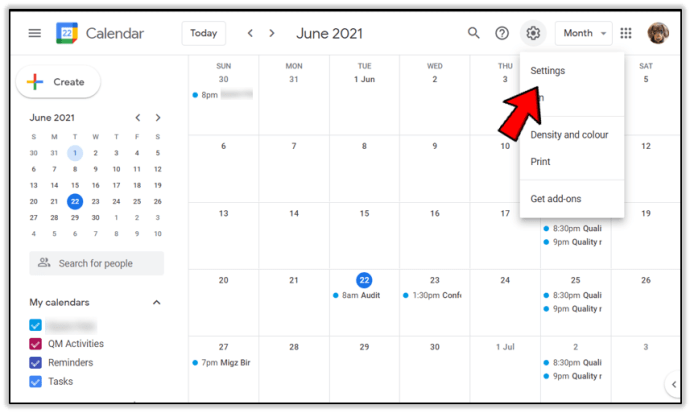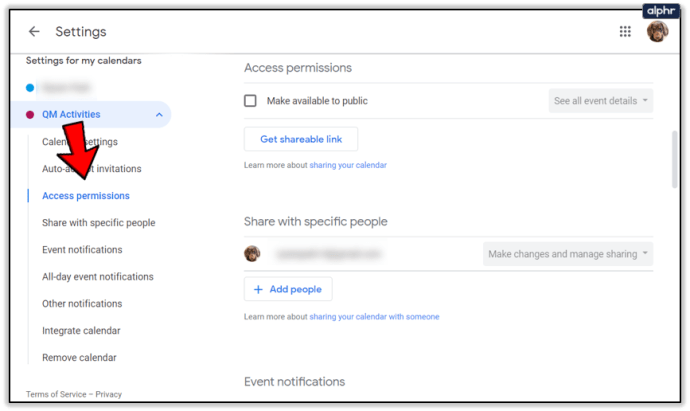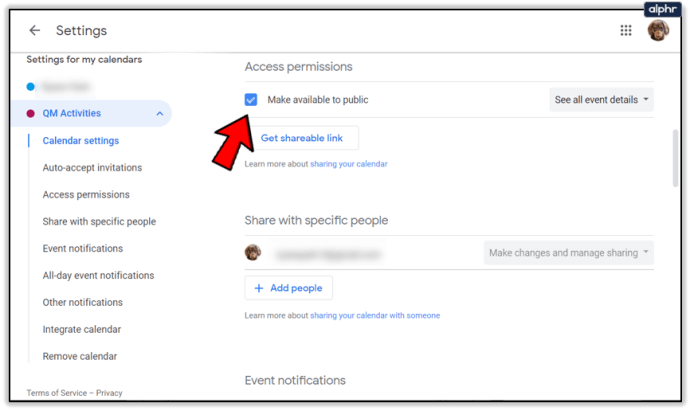Треба да закажете састанак? Имате хитну ситуацију и потребна вам је помоћ? Рок изненада пресечен на пола? Требате брзо да проверите доступност колега? Желите да проверите нечију доступност у Гоогле календару? Све те ствари можете да урадите ако сте сви поделили своје календаре. Овај водич ће вам показати како.

Гоогле календар вам омогућава да делите копију свог календара да би је видели ваши сарадници и пријатељи. Омогућава им да провере доступност, подесе подсетнике и позову вас на догађај. То је згодна карактеристика апликације која олакшава сарадњу.
ипак је у реду. Морате активно да дате дозволу другима да виде календар и да поставите засебне дозволе да би могли да га уређују. Можете чак и да креирате дељени календар одвојен од свог ако желите.

Дељење Гоогле календара
Дељење календара је мало слично Оутлооковом Екцханге календару. Могу га видети људи у групи или појединци којима дате дозволе. Можете поставити одређене дозволе за уређивање или не и можете их користити за проверу доступности, састанака и тако даље. Сви са којима делите мораће да користе и Гоогле календаре, иначе ћете морати да учините цео календар јавним, што није идеално.
Да бисте поделили постојећи календар урадите ово:
- Отворите свој Гоогле календар.
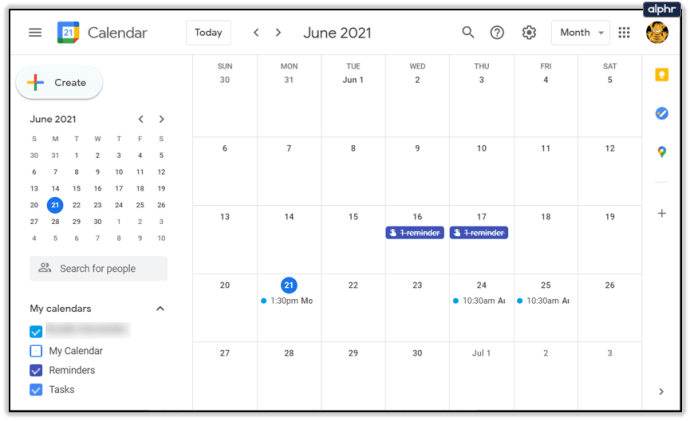
- Изаберите календар који желите да делите са леве стране.
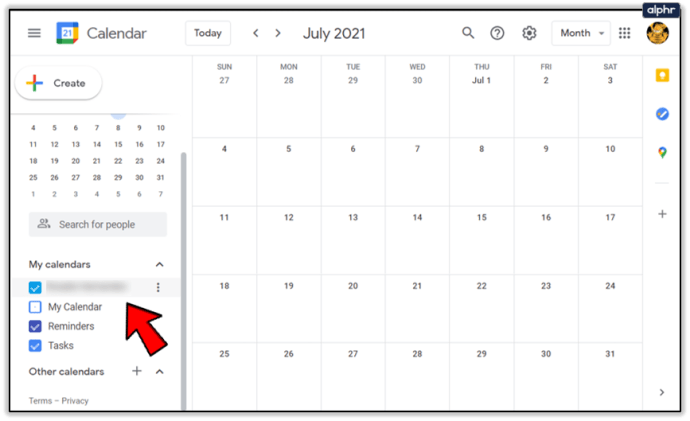
- Изаберите три тачке поред њега, а затим изаберите Подешавања и дељење.
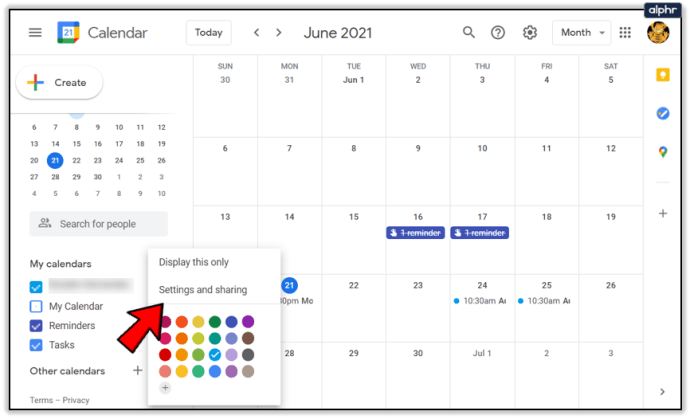
- Изаберите Додај људе под Дели са одређеним људима да бисте делили са појединцима.
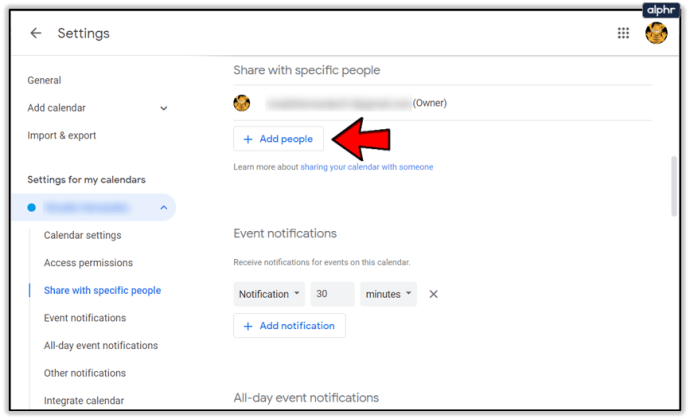
- Означите поље поред Учини доступним јавности у оквиру Дозволе за приступ за дељење са групом. Изаберите групу у падајућем оквиру.
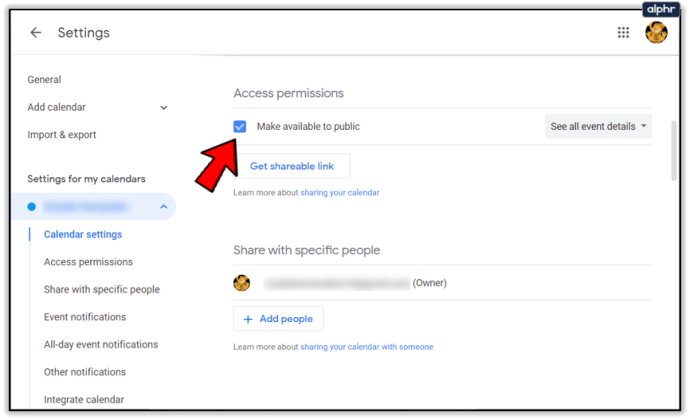
- Изаберите Пошаљи када завршите.
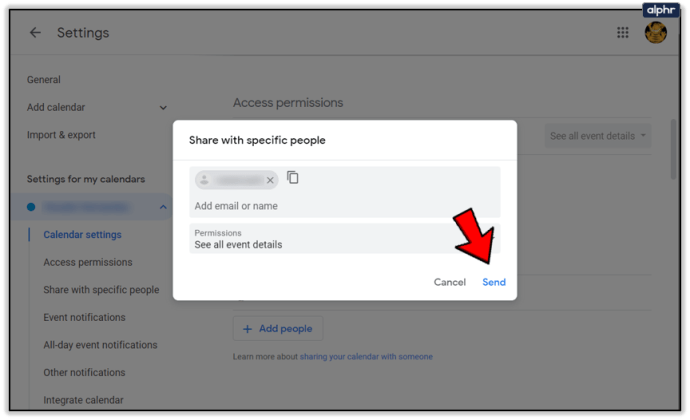
Дељење са групом ће функционисати само ако користите Гоогле групе. У супротном ћете морати да додате чланове групе појединачно.
Уместо тога, можете креирати нови дељени календар ако желите.
- Отворите свој Гоогле календар.
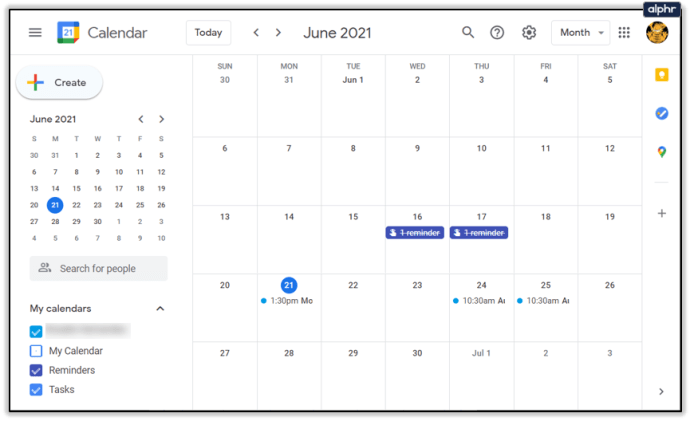
- Изаберите Други календари, а затим Креирај нови календар у левом менију да бисте креирали нови календар.
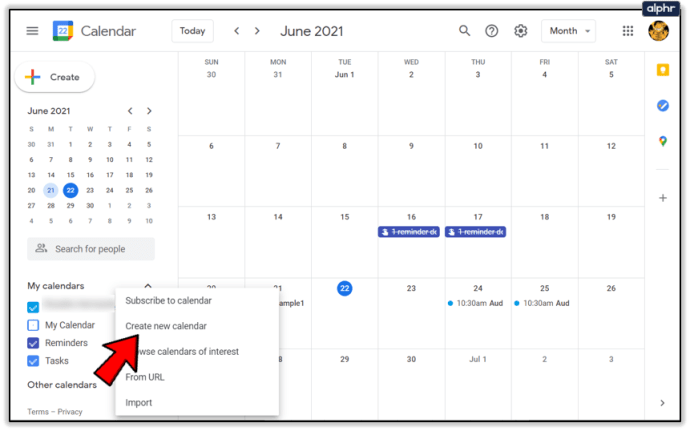
- Именујте га и изаберите Креирај календар.
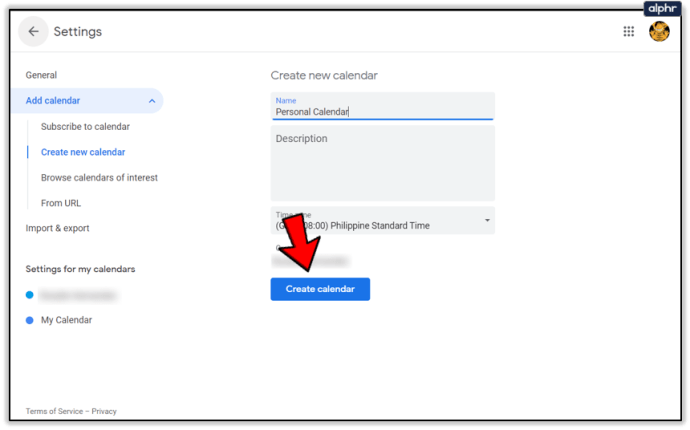
- Пратите горенаведене кораке да бисте омогућили приступ појединцима или групама.
Погледајте Гоогле календар неког другог
Ако већ користите дељење календара и желите да видите туђи Гоогле календар, и то је врло једноставно.
- Отворите Гоогле календаре.
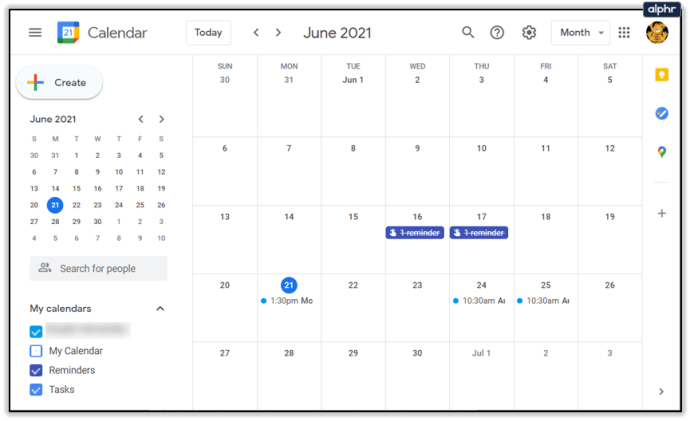
- Изаберите празан оквир где пише Тражи људе.
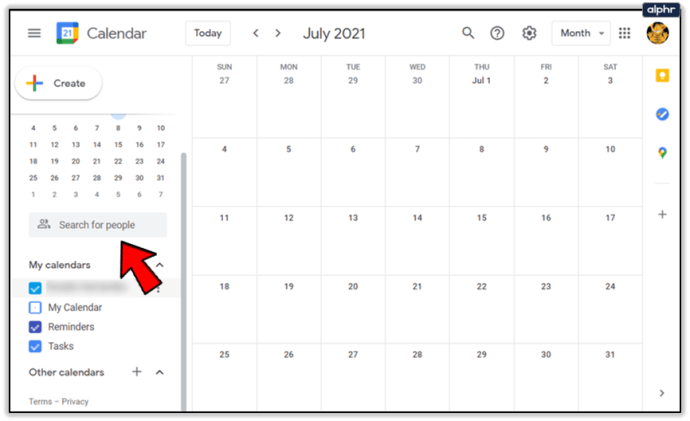
- Унесите име или Гмаил адресу особе коју желите да видите.
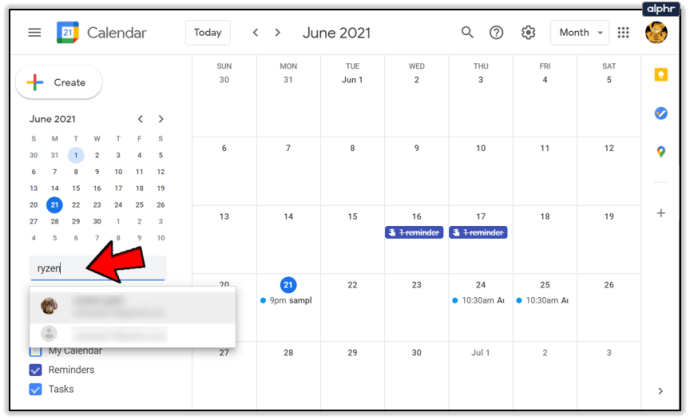
- Изаберите их са листе како се појављују.
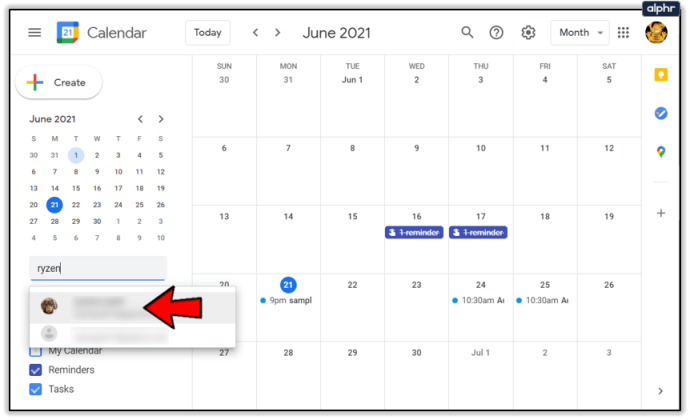
Име ће се појавити само ако су већ делили календар са групом или појединцима. Тада ћете видети њихов календар на листи са леве стране под Моји календари.
Погледајте да ли је неко слободан помоћу Гоогле календара
Ако покушавате да подесите састанак или догађај, можете да проверите да ли су људи слободни помоћу сопственог календара када повежете њихов или имате приступ дељеним календарима.
- Отворите свој Гоогле календар.
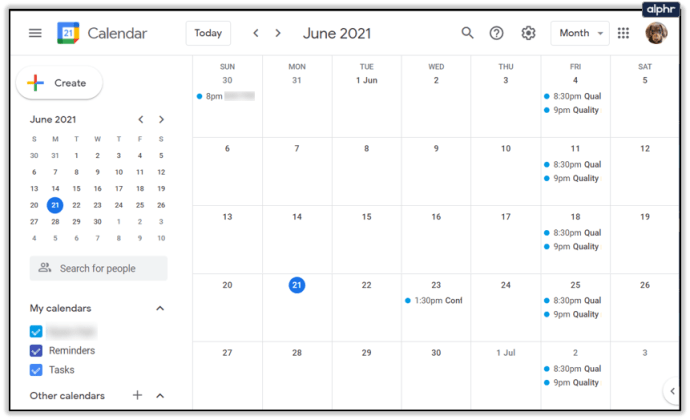
- Изаберите Креирај на левој страни да бисте креирали догађај.
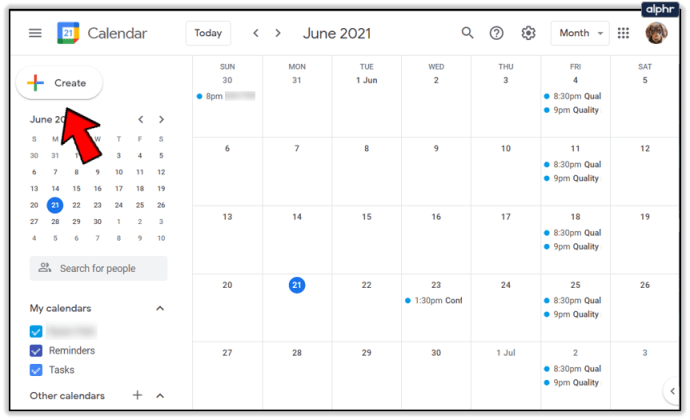
- Дајте му наслов, одлучите да ли је то догађај или подсетник.
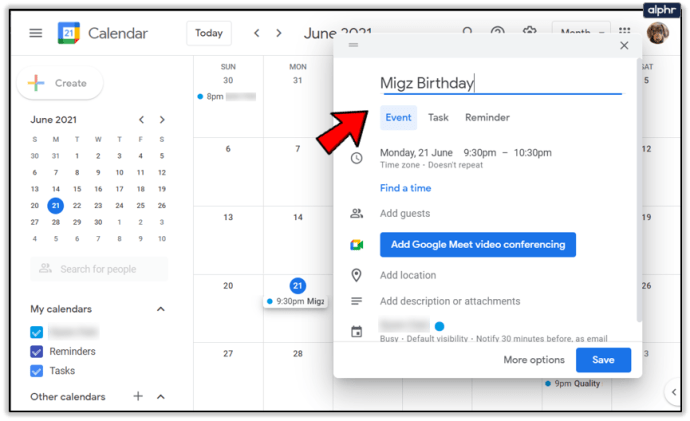
- Подесите датум и време.
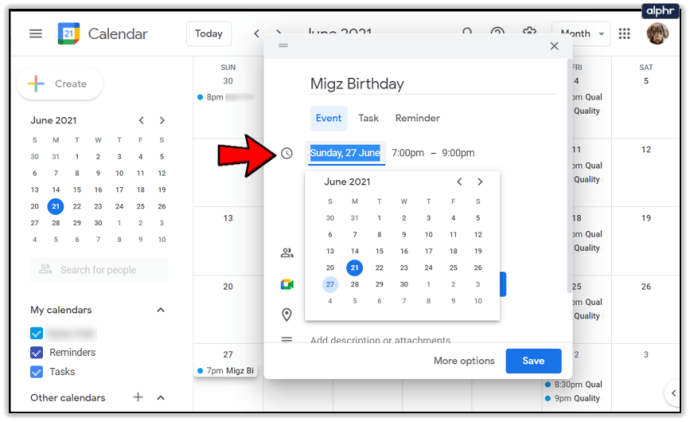
- Изаберите Још опција на дну прозора.
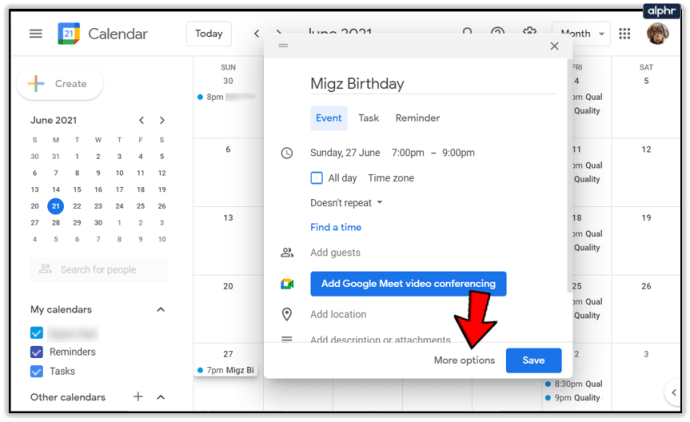
- Изаберите Додај госте под Гости на десној страни.
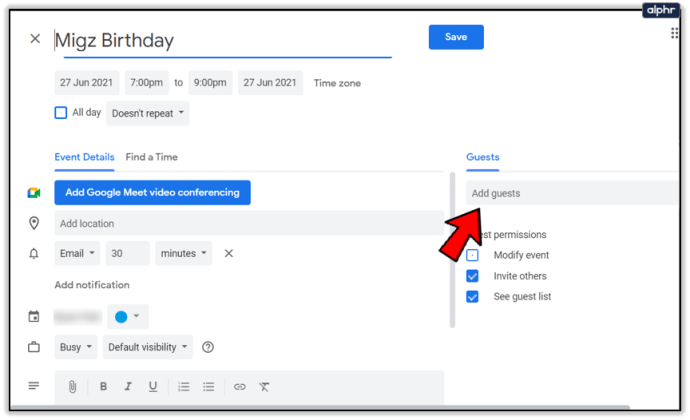
- Изаберите картицу Пронађи време са леве стране.
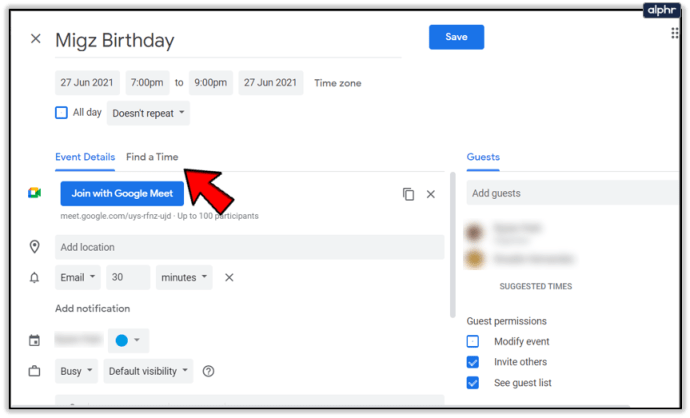
- Уверите се да су сви гости изабрани у пољу и потражите времена на изабрани дан.
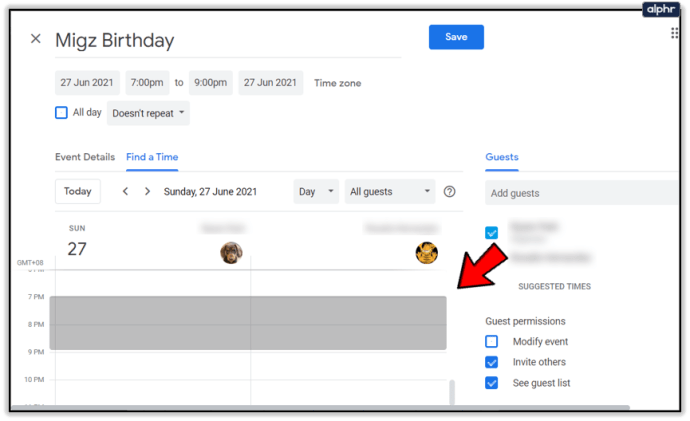
- Креирајте догађај, дајте му наслов и притисните Сачувај на врху.
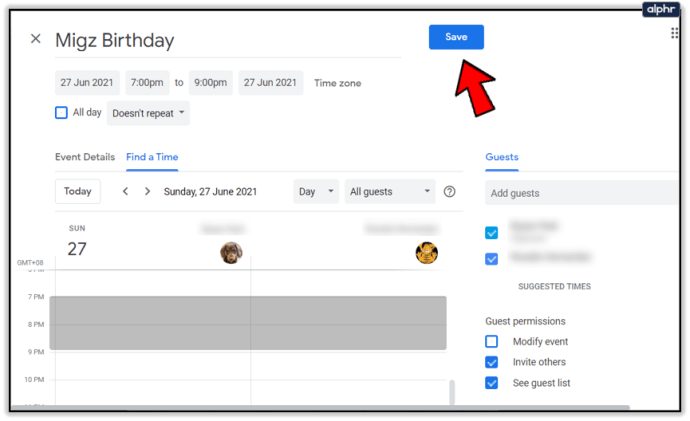
Ако је неко заузет, временски оквир ће бити обојен или ће се појавити реч Заузет. Нећете моћи да их позовете ако су у свом календару означени као заузети. Када притиснете Сачувај, сваком позваном ће бити послат позив е-поштом и догађај ће бити додат у њихове календаре.
Направите јавни Гоогле календар
Некима не одговара стављање сопственог календара на располагање другима, а у неким индустријама то не иде. У тим ситуацијама је боље креирати посебан групни календар за одељење или тим.
- Отворите Гоогле календар.
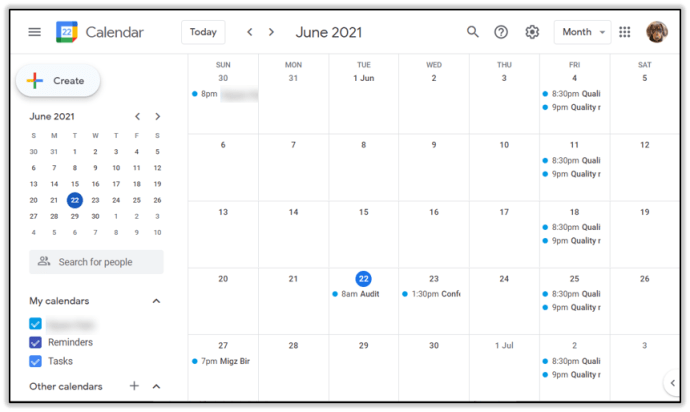
- Изаберите Други календари, а затим Креирај нови календар у левом менију да бисте креирали нови календар
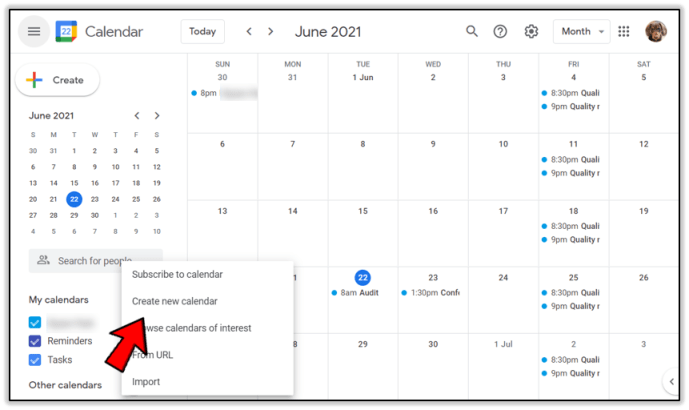
- Именујте га и изаберите Креирај календар.
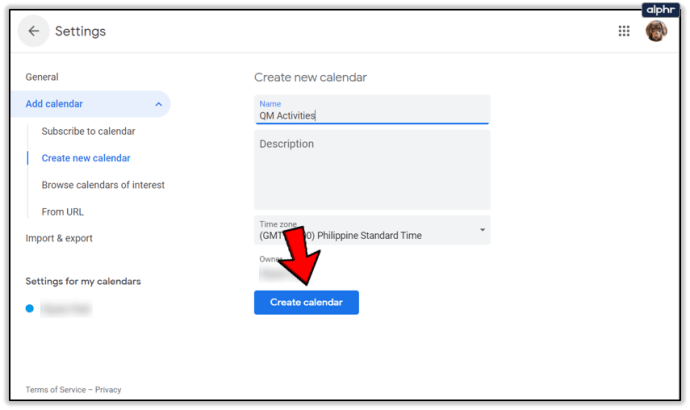
- Изаберите икону зупчаника у прозору календара да бисте изабрали Подешавања.
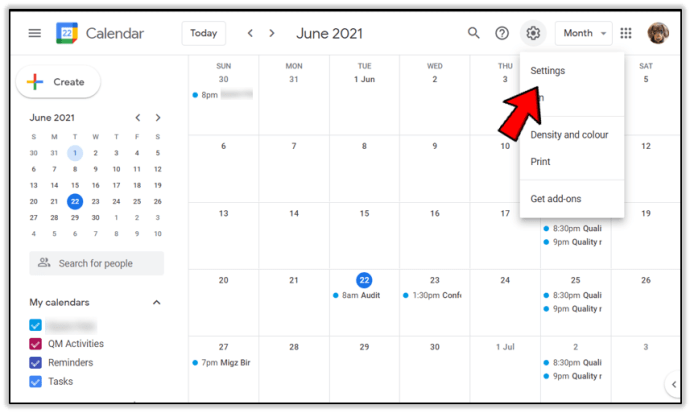
- Изаберите календар који сте управо креирали и изаберите Дозволе за приступ.
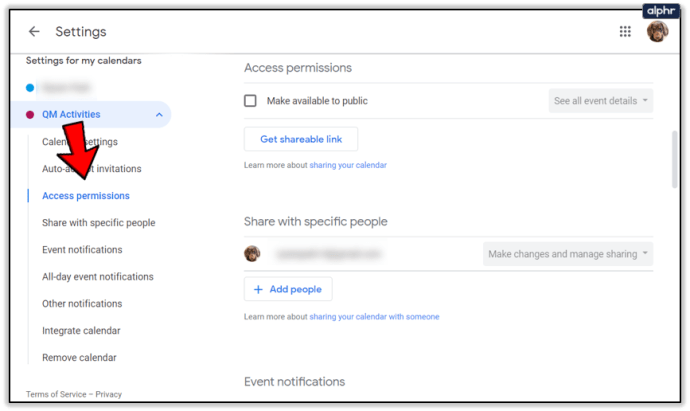
- Означите поље поред Учини доступним јавности.
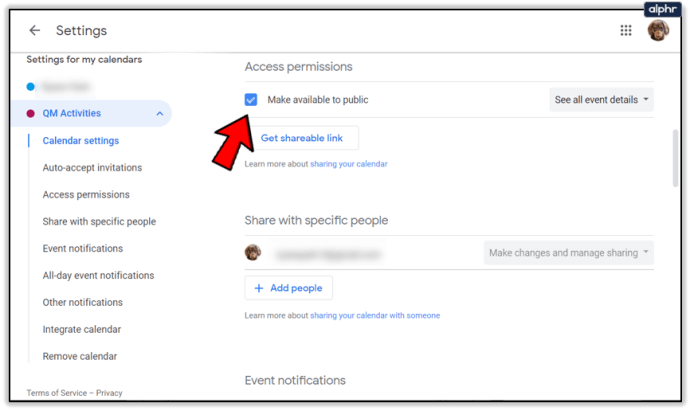
Када пише „јавно“, то не значи нужно цео свет, већ оне унутар вашег Г Суите домена. Ако не користите Г Суите, свако ко дође до УРЛ-а календара моћи ће да види шта се дешава, тако да га задржите између себе.