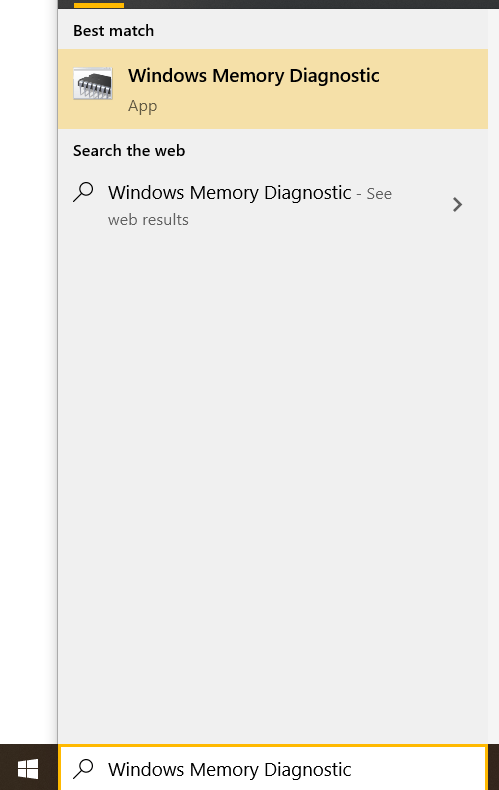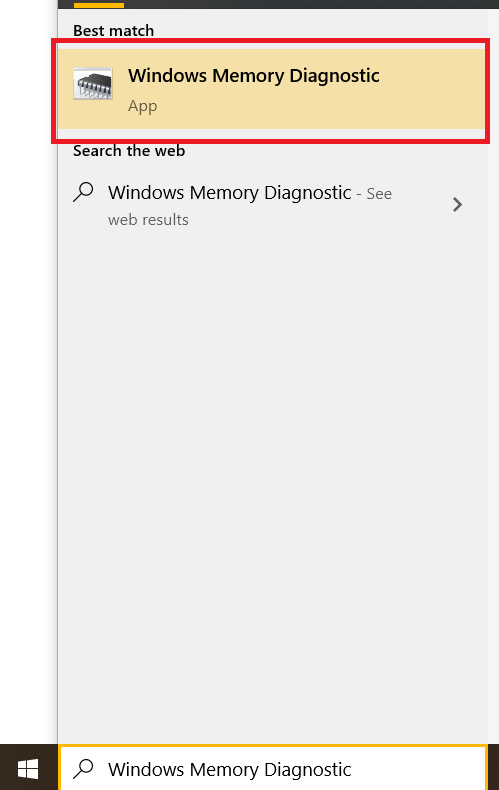РАМ меморија служи као начин за држање података потребних вашем рачунару одмах без потребе да стално читате и уписујете ваше диск јединице. То је један од најважнијих, кључних елемената сваког рачунарског уређаја, било да је то ваш паметни телефон, таблет или лаптоп.
Проблеми са меморијом могу узроковати падове, грешке, отказ програма и низ других симптома. У оперативном систему Виндовс 10 постоји моћна уграђена алатка која ће вам омогућити да дијагностикујете све проблеме са меморијом: Виндовс Мемори Диагностиц. То је одличан начин да поправите грешке повезане са меморијом и да убрзате Виндовс 10, без обзира да ли имате проблема са рачунаром или не.
У овом водичу, хајде да погледамо како да користите Виндовс Мемори Диагностиц да бисте били сигурни да ваша РАМ меморија ради исправно.
Шта је РАМ и чему служи?
РАМ је скраћеница од Рандом Аццесс Мемори. РАМ је несталан, што значи да када се напајање искључи, све што је ускладиштено у РАМ-у нестаје. РАМ је изузетно брз; типичан штап ДДР4 РАМ-а који се користи у модерном рачунару може да изврши око 2.400.000.000 преноса сваке секунде, померајући 64 бита меморије у сваком преносу.
РАМ је складиште највеће брзине које ваш рачунар користи. Поређења ради, ССД уређај (тврди диск који користи много мање променљив облик меморије који се зове флеш меморија) је један или два реда величине спорији, док конвенционални чврсти дискови (који складиште податке на физичком диску и релативно су стални) су још два реда спорије. Уопштено говорећи, РАМ у вашем рачунару је негде између 1000 и 10 000 пута бржи у премештању података од чврстог диска.

Па зашто није све направљено само од РАМ-а? Два разлога: цена и упорност.
Као што је наведено, РАМ је несталан. Када нестане струје, нестају и подаци који се држе у РАМ-у. Фласх дискови су релативно трајни, али флеш ССД диск (ССД) који је остао искључен неколико година ће почети да губи податке. С друге стране, чврсти дискови ће чувати своје податке годинама и годинама.
Штавише, РАМ је знатно скупља од флеш меморије, што је заузврат скупље од простора на чврстом диску. Из тог разлога, чврсти дискови и ССД-ови се користе за дуготрајно складиштење, док се много бржи РАМ користи као радна меморија за рачунар када активно обрађује ствари.
Како се ово спаја у стварном раду?
Рецимо да желите да проверите своју е-пошту на рачунару са оперативним системом Виндовс 10. Дакле, двапут кликнете на икону вашег програма за клијенте е-поште и он се учита. Шта се дешава када ово урадите?
Па, клијентски програм је сачуван на вашем чврстом диску или вашем ССД-у. Двоструки клик на њега говори Виндовс-у да копира програм у вашу РАМ меморију и почне да га извршава. Извршавањем у РАМ-у, програм ради стотине или хиљаде пута брже него што би био да се извршава са локације за складиштење. Када кликнете на дугме „провери пошту“ у свом клијенту, долазна е-пошта прво иде у вашу РАМ меморију, а затим се уписује на чврсти диск или ССД тако да ће и даље бити ту када следећи пут одете да је погледате.

Оваква употреба меморије убрзава време одговора вашег рачунара и омогућава вам да брзо копирате, налепите, уређујете и радите све што треба да урадите у програму. Све трајне промене које су сачуване биће записане на диск.
Шта може поћи по злу са РАМ-ом?
РАМ може имати више различитих проблема и није их увек лако дијагностиковати.
Залутала електрична струја може изазвати кратак спој који оштећује РАМ чип; ово је нешто што се обично дешава када је РАМ чип ван машине и главни је разлог зашто РАМ треба да се чува и премешта у врећама отпорним на статички електрицитет.
Чешћа грешка у радној машини је да РАМ значајно зависи од координације и времена. Ако је један чип оцењен да ради на 2400 МХз, док је други оцењен на 2666 МХз, а ваш рачунар покуша да их оба покрене на 2666 МХз, онда ће спорији чип генерисати грешке јер не успева да одржи темпо. Међутим, ови проблеми се могу дијагностиковати софтвером.

Како проверити своју РАМ меморију у оперативном систему Виндовс 10
Ако користите Виндовс 10, можете користити Виндовс алатку за дијагностику меморије. Уграђен је у Виндовс и ради добар посао тестирања ваше меморије и процене да ли је неисправна или не.
Да бисте отворили Виндовс алатку за дијагностику меморије:
- Тип Виндовс дијагностика меморије у Виндовс оквир за претрагу.
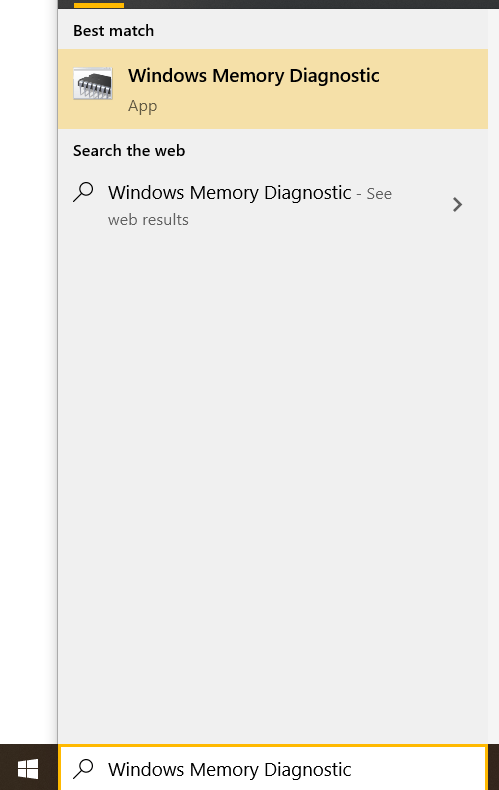
- Изаберите Виндовс дијагностика меморије када се појави у искачућем прозору.
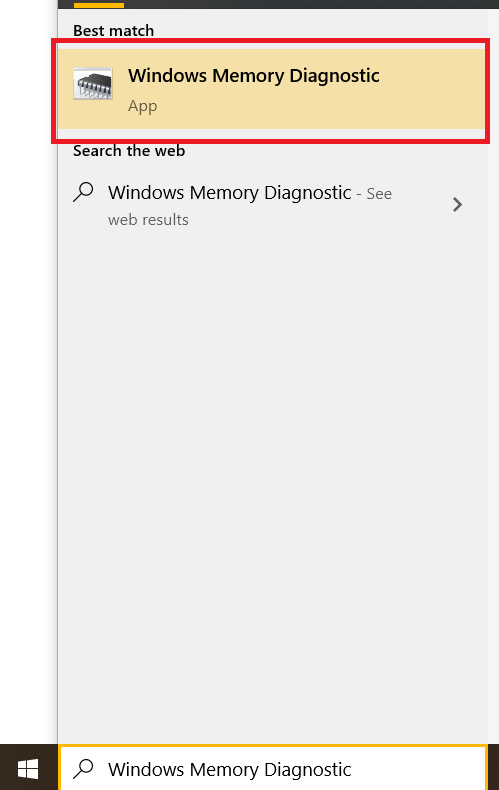
- Изаберите било које Поново покрените сада и проверите да ли постоје проблеми или Проверите да ли има проблема када следећи пут покренем рачунар.

Затим само пустите да се тест настави док се не заврши. Може потрајати у зависности од брзине вашег рачунара и колико РАМ-а имате. Можете да притиснете Ф1 и изаберете Проширени тест да бисте урадили свеобухватнији тест, али обавезно га урадите пре спавања или посла и оставите га да ради како треба неко време!

Када завршите, Виндовс алатка за дијагностику меморије ће вам показати резултате теста. Ако открије било какве грешке, за њега ће написати Виндовс догађај тако да можете да видите резултате у слободно време.
Да бисте видели ове резултате, погледајте Виндовс евиденције под Систем. Извештај ће имати ИД догађаја 1101 или 1102 ради лакшег проналажења. Такође можете тражити „МемориДиагностицс“ ако желите.
Ако будете имали среће, видећете „Дијагностика за Виндовс меморију је тестирала меморију рачунара и није открила грешке.“ То значи да мисли да ваша РАМ меморија ради добро. У супротном, алатка ће вам рећи коју грешку(е) је пронашла и на којој меморијској картици. Затим би требало да уклоните дотични штап и замените га новим и поново извршите тест.
Последње мисли
РАМ је критична компонента сваког рачунара и важно је да можете да решите све проблеме са меморијом које ваш рачунар може да има.
Пратећи горе наведене кораке, можете брзо и лако да дијагностикујете проблеме са меморијом како бисте побољшали перформансе свог Виндовс 10 рачунара.
Да ли имате неке предлоге или савете о тестирању меморије у оперативном систему Виндовс 10? Молимо вас да поделите своје идеје са нама у одељку за коментаре испод!