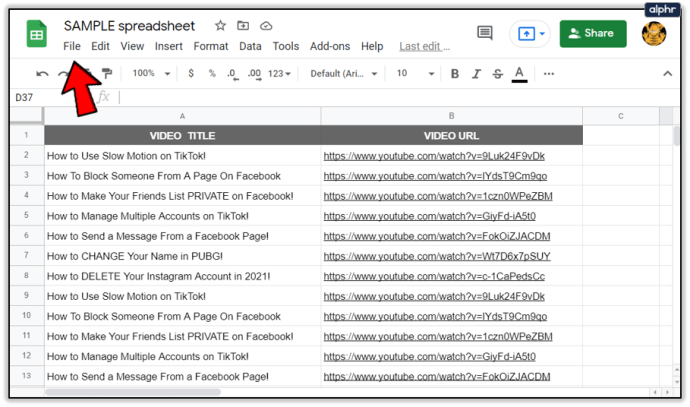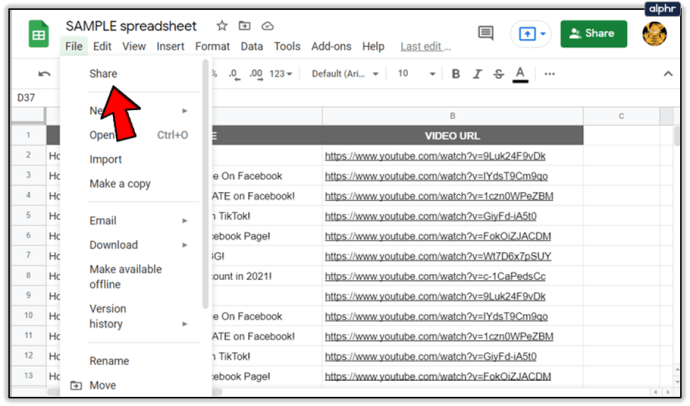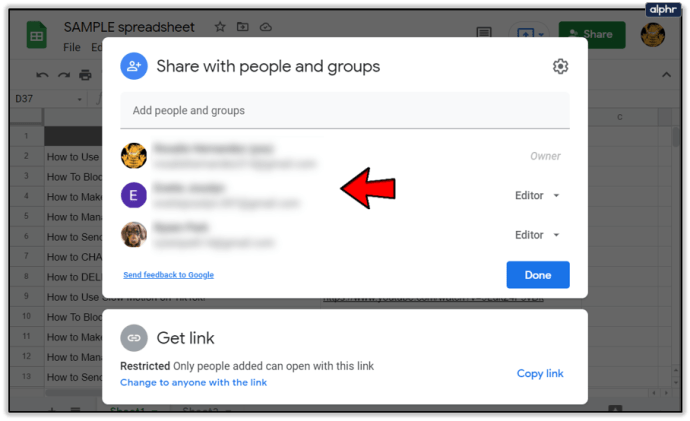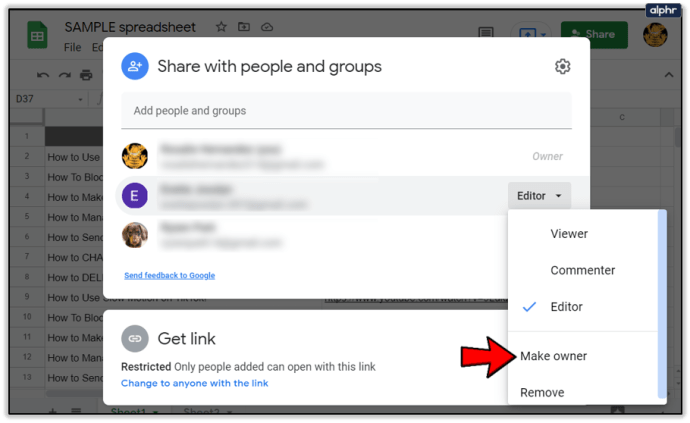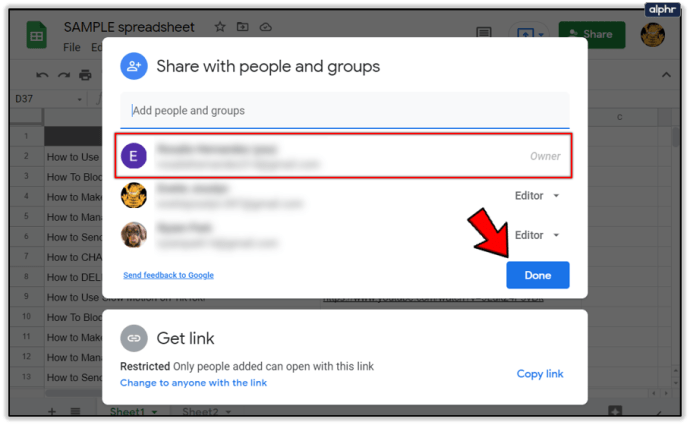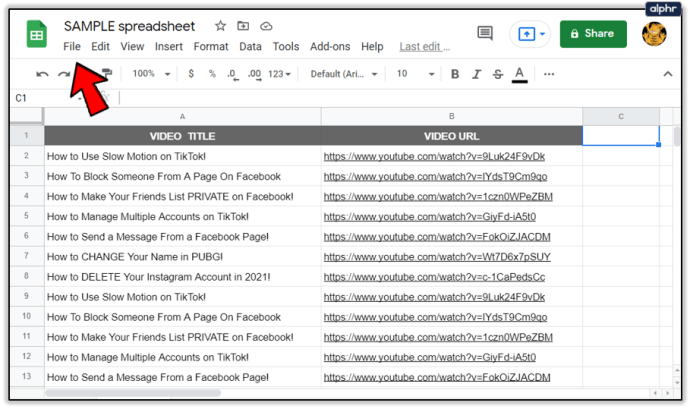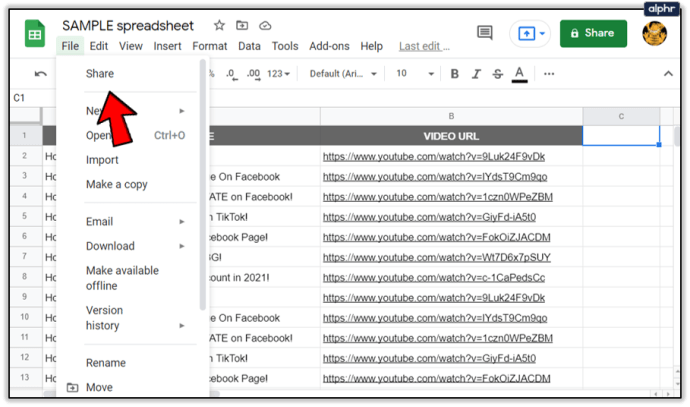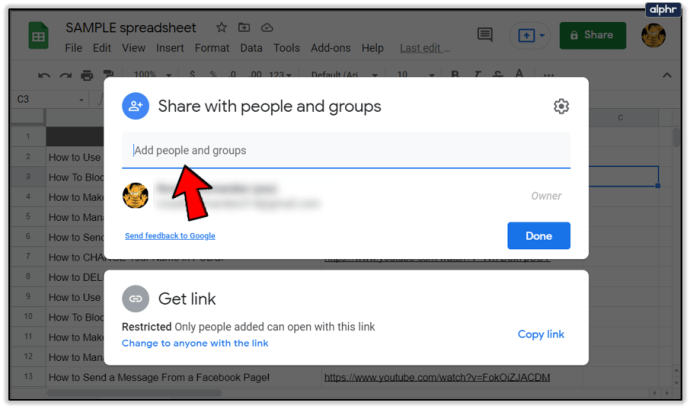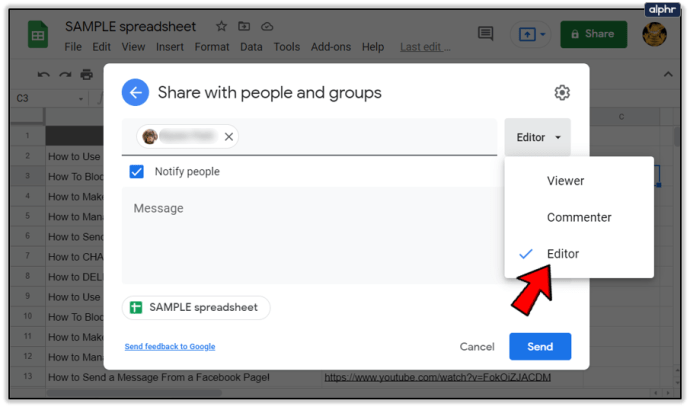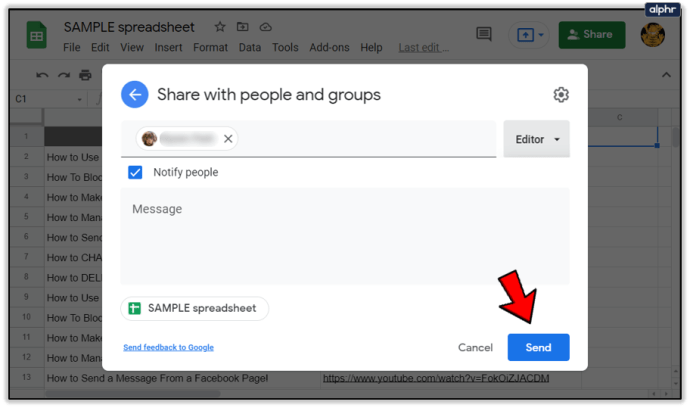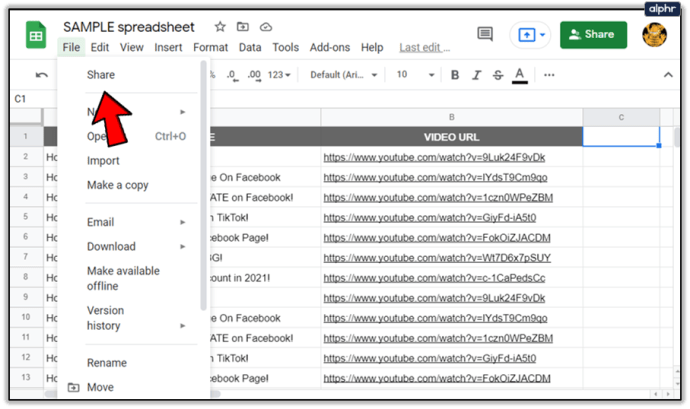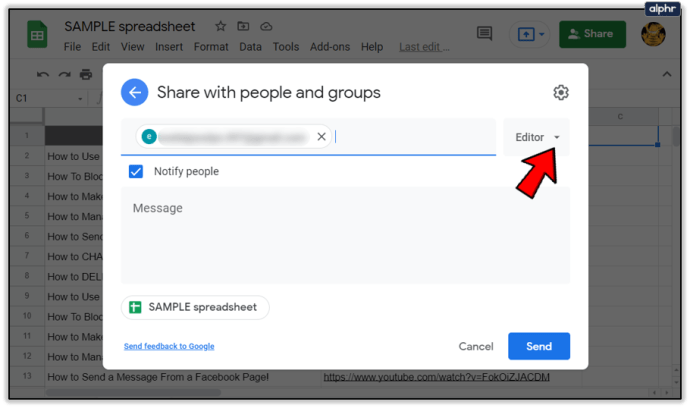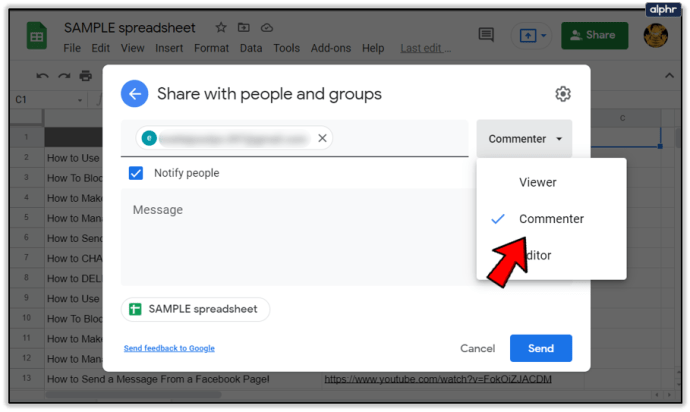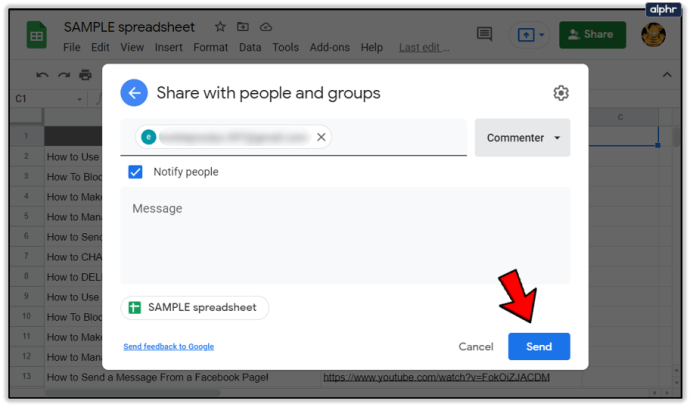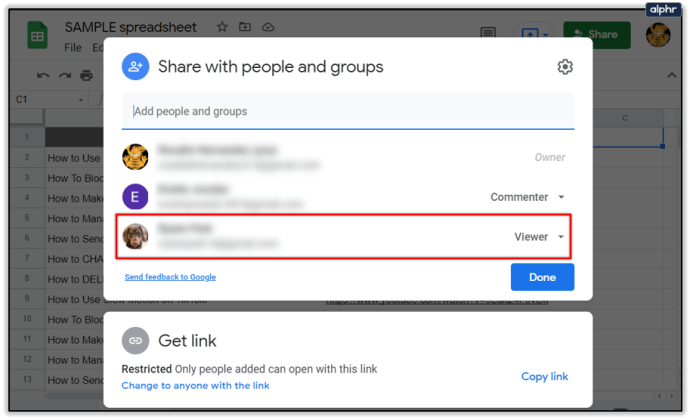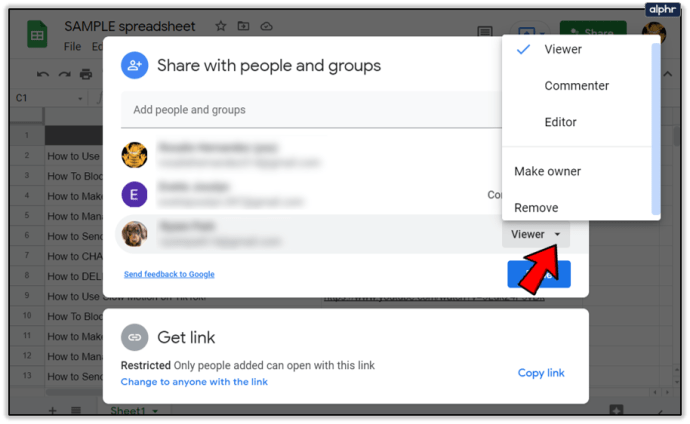Да ли мењате посао и питате се шта да радите са свим својим подацима у Гоогле табелама? не брини. Постоји начин да промените власништво у овом популарном програму за табеле.

Када направите Гоогле табелу, ви сте подразумевано власник. Међутим, исто тако лако можете дозволити да неко други ужива у овој дозволи. У овом чланку ћемо вам показати како се то ради.
Промена власништва у Гоогле табелама
Када креирате Гоогле табелу, имате дозволу не само да видите табелу, већ и да додате измене, коментаре или чак да је потпуно избришете. У ситуацији када желите да промените власништво, ево шта треба да урадите:
- Отворите лист који желите.
- Затим пронађите „Датотека“ у горњем левом углу листа.
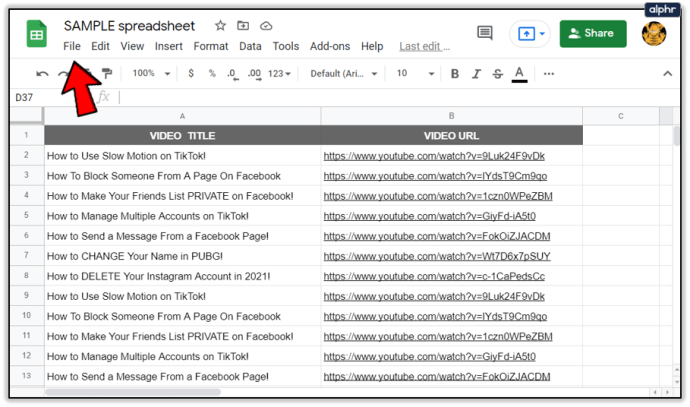
- Испод дугмета „Датотека“ видећете „Дели“. Кликни на то.
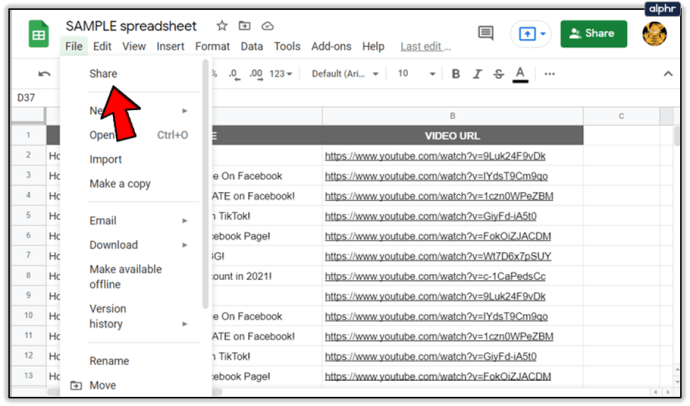
- Отвориће се „Дели са људима и групама“. Видећете листу људи који имају приступ Гоогле табели.
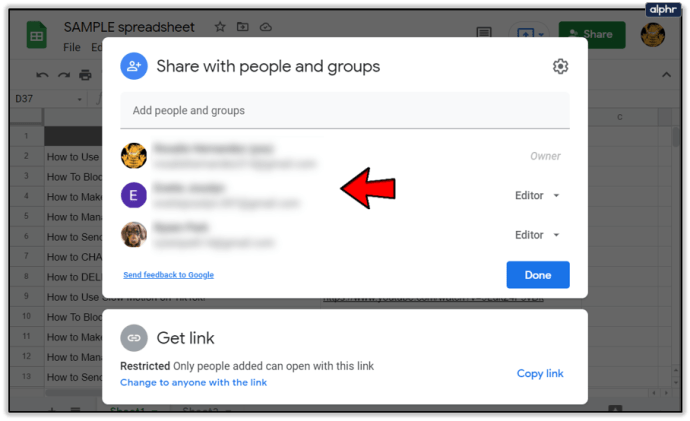
- Пронађите особу којој желите да буде власник листа.
- На десној страни, поред њиховог имена, моћи ћете да изаберете различите опције. Кликните на „Направи власника“.
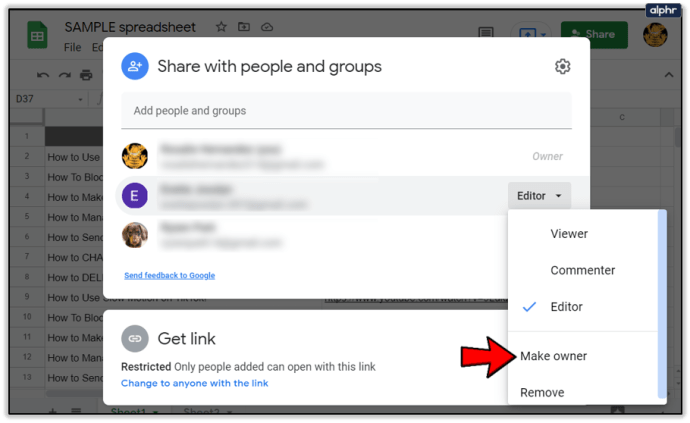
- Појавит ће се искачући оквир за потврду направљених промјена. На крају, изаберите „Да“ да бисте потврдили, а затим кликните на „Готово“.
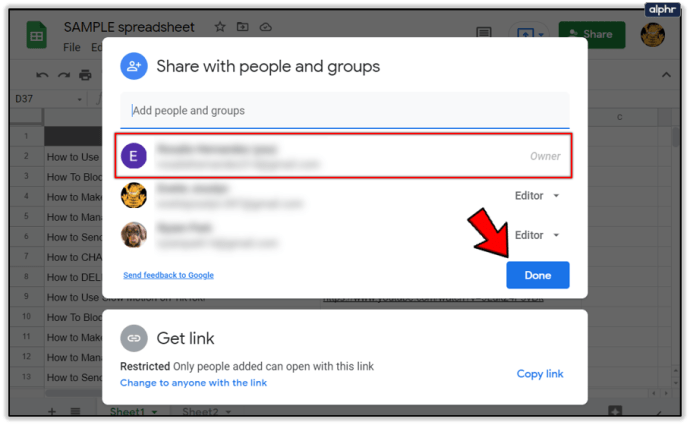
Добићете поруку која вас обавештава да сте пренели власништво. Када завршите све кораке, нећете моћи да вратите власништво, осим ако вам нови власник не да дозволу. Ипак, и даље ћете моћи да видите и уређујете садржај листа.
Белешка: Морате бити посебно опрезни када некога поставите за власника листа, јер вам може укинути приступ њему.

Важне ствари пре промене власништва
Постоје неке ствари које нећете моћи да урадите када промените власништво, па обавезно пажљиво прочитајте следеће информације пре него што било шта урадите.
Пре свега, нећете моћи да делите Гоогле табелу са другим људима. То ће моћи да уради само нови власник. Друго, опција видљивости вам неће бити доступна. Због тога не можете да видите ко има приступ том конкретном листу. Коначно, нећете моћи да дате дозволе за уређивање или коментарисање сарадницима.
Из ових разлога, прикупили смо друге функције Гоогле табеле које би можда било вредно проверити.
Друге дозволе за Гоогле табеле
Ако одлучите да друге сараднике не учините власницима табеле, можете им дати друге дозволе Гоогле табеле, као што су уређивање и коментарисање.
Дозвола за уређивање
Уз дозволу за уређивање, други корисници Гоогле табеле могу да уређују садржај ћелије и мењају га према својим потребама. Ово се увек бележи у историји ревизија. Кад год неко жели да провери претходне измене, моћи ће то да уради. Ево како можете дати дозволу за уређивање:
- Отвори лист.
- Затим пронађите „Датотека“ у горњем левом углу листа.
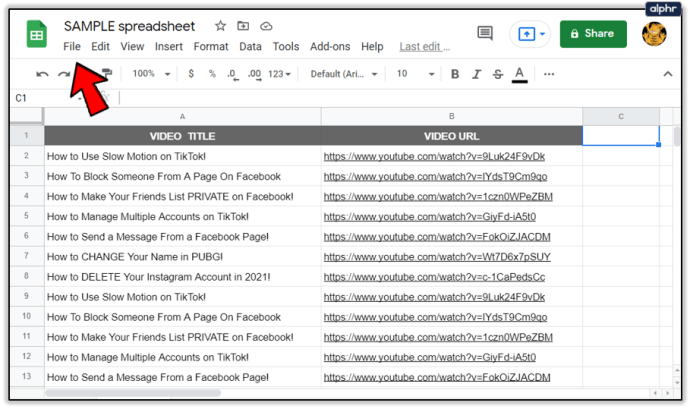
- Кликните на „Дели“ испод њега.
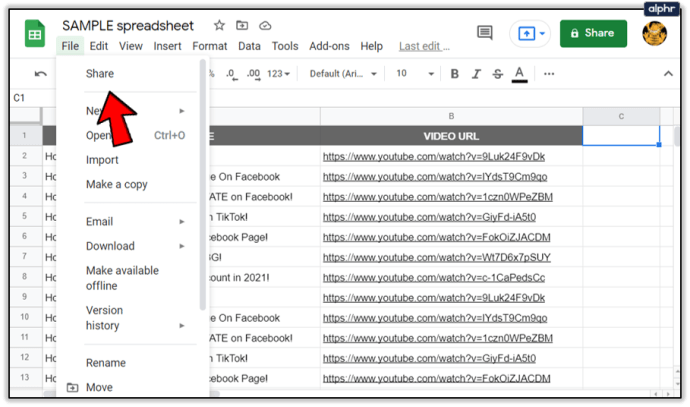
- Када се појави прозор, додајте адресу е-поште корисника коме желите да дате дозволу за уређивање.
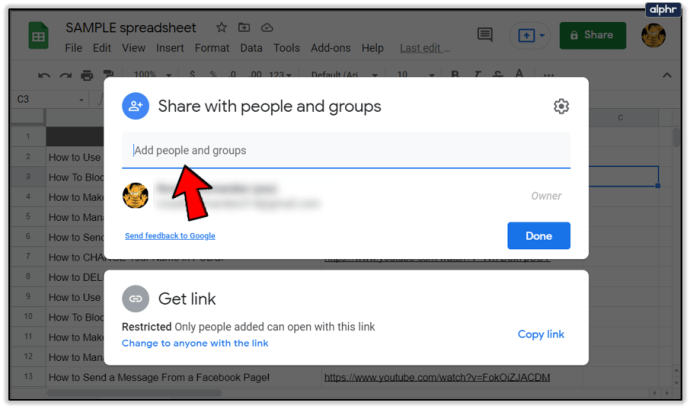
- Сада поред имена корисника можете пронаћи различите дозволе.
- Кликните на „Едитор“.
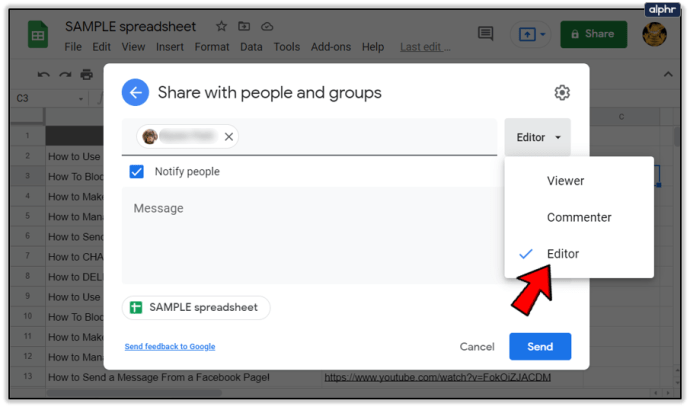
- Затим кликните на „Пошаљи“.
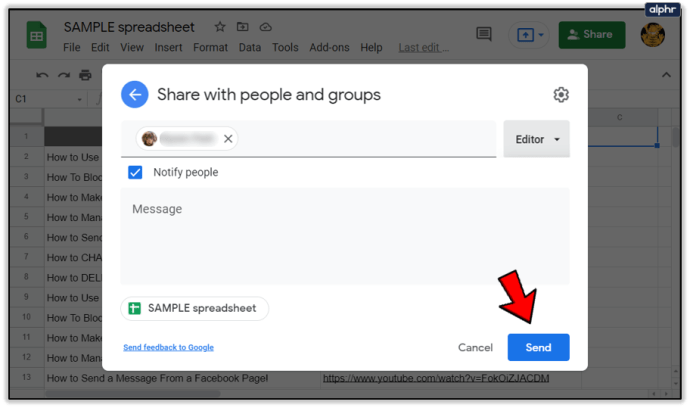
Одлично! Сада сте другом кориснику дали дозволу за уређивање.
Дозвола за коментарисање
Људи који могу да виде Гоогле табелу коју сте поделили са њима немају аутоматску привилегију да је коментаришу. Међутим, често бисте желели да дате корисницима дозволу за коментарисање. Срећом, то је довољно лак процес. Да бисте кориснику доделили ову функцију, само урадите следеће:
- Отворите лист и испод „Датотека“ додирните „Дели“.
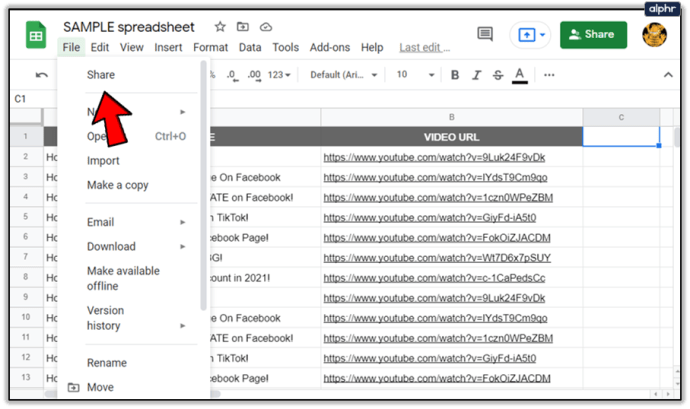
- Додајте имејлове људи којима желите да дате дозволу за коментарисање.

- Када их додате, видећете падајући мени са десне стране, поред њихових имена.
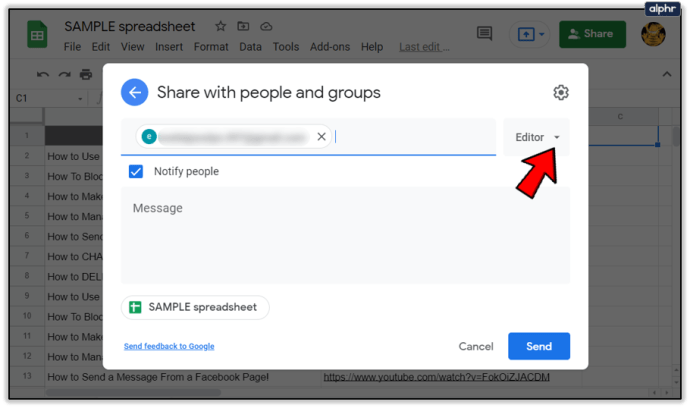
- Изаберите „Коментатор“.
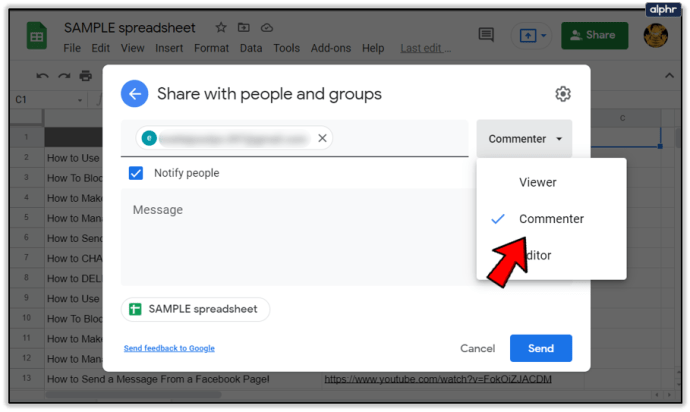
- На крају, кликните на „Пошаљи“.
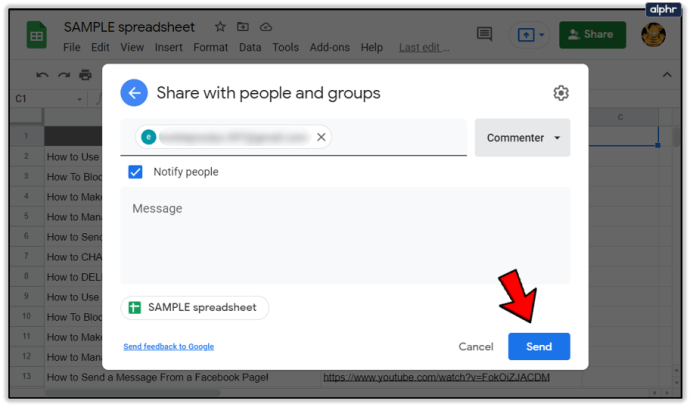
То је то! Сада корисници имају привилегију „Коментатор“ и дозвољено им је да коментаришу податке у табели, без да их мењају.
Измена дозвола
Измена дозвола у Гоогле табелама је корисна када желите да дате корисницима различите привилегије. То можете учинити тако што ћете пратити ове једноставне кораке:
- Пронађите дијалог „Дели са људима и групама“.
- Пронађите особу чије дозволе желите да промените.
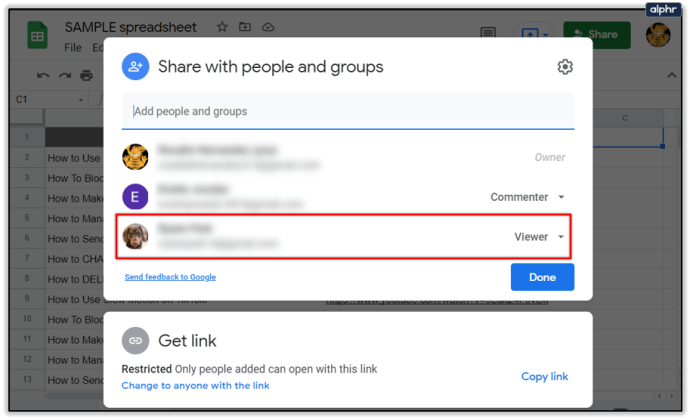
- Поред њиховог имена, видећете падајући мени. Кликни на то.
- Сада изаберите нову опцију.
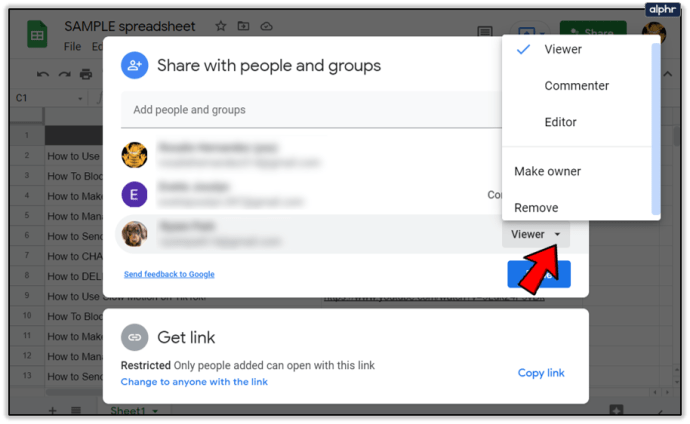
На овај начин можете одлучити када неко има дозволу да коментарише, уређује или само прегледа табелу.
Пронађите оно што вам најбоље одговара
Када напуштате посао, сигурно ћете желети да пренесете власништво над Гоогле табелама на неког другог. Тада могу имати пун приступ и уживати у свим повезаним погодностима.
У другим случајевима, можда ћете поново размотрити ову опцију и одлучити да кориснику дате привилегије за уређивање или коментарисање, а да и даље будете сами власник листа. Ако је тако, слободно се вратите на овај чланак за упутства.
Да ли користите неку од горе наведених функција? Коју највише користите и зашто? Обавестите нас у одељку за коментаре испод.