Додавање колона у било који програм за табеле је основна вештина која вам омогућава да ефикасније радите са апликацијом. Гоогле табеле нису изузетак; ако намеравате да обавите било какав значајан посао у Гоогле табелама, морате да разумете како да извршите овај задатак. Поред раздвајања колона и додавања редова и ћелија, учење додавања колона у Гоогле табеле је основна вештина која чини прављење корисних табела много лакшим.
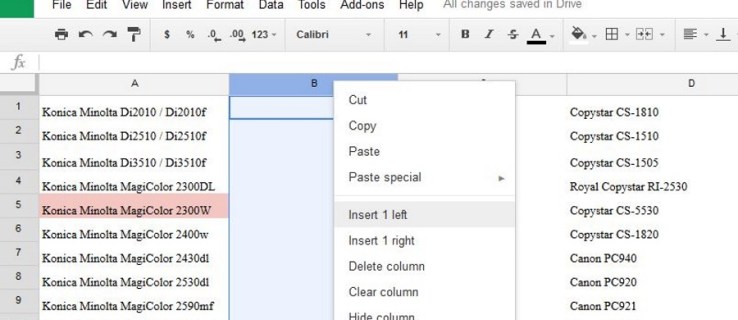
Све је уједначене величине на празном листу, али чим почнете да уносите податке, све се мења. Могућност премештања, додавања, раздвајања и брисања колона, редова и ћелија учиниће вам живот са Гоогле табелама много лакшим. Ево како.
Додајте колоне у Гоогле табеле
Постоји доста ствари које Гоогле табеле раде боље од Екцел-а, а једна вам даје избор где да додате своју колону. Гоогле табеле вам омогућавају да изаберете да ли желите да додате лево или десно од тачке уметања. То је генијално, али тако једноставно.
- Отворите своју Гоогле табелу.

- Означите постојећи наслов колоне и кликните десним тастером миша.

- Изаберите Уметни 1 лево или Уметни 1 десно.

Нова колона ће тада бити додата на страну коју сте изабрали. Такође можете да користите мени Уметање на врху да додате колоне, али пошто морате да истакнете колону поред које желите да уметнете, обично је лакше само кликнути десним кликом.

Поделите колоне у Гоогле табелама
Подела колоне је корисна за различите сврхе, али једна од најчешћих је када поново форматирате увезене податке. На пример, рецимо да сте увезли базу података запослених са именом и презименом у истој колони и морате да поделите два имена у две колоне. Ево како то радите.
- Отворите своју Гоогле табелу.

- Кликните десним тастером миша на заглавље колоне коју желите да поделите.

- Изаберите Уметни 1 лево или Уметни 1 десно да бисте поделили негде где ће се депоновати подаци.

- Означите колону коју желите да поделите.

- Изаберите Подаци у горњем менију и Подели текст на колоне.

- Изаберите Спаце у оквиру који се појављује при дну екрана.

Ово дели податке у тој колони која је одвојена размаком. Такође можете да изаберете зарез, тачку и зарез, тачку или прилагођени знак у зависности од тога како су подаци форматирани. На пример, ако сте имали колону комбинованих категорија и бројева делова где је формат био „123-299193“, можете да наведете цртицу као сепаратор и поделите колону на категорију и број дела.
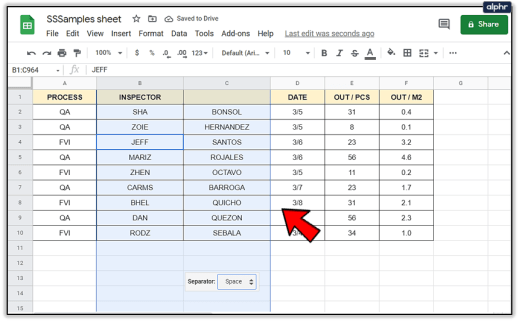
Додајте редове у Гоогле табеле
Додавање редова је једноставно као додавање колона у Гоогле табеле. Користи потпуно исте команде, али ради хоризонтално уместо вертикално.
- Отворите своју Гоогле табелу.

- Кликните десним тастером миша на постојећи наслов реда са леве стране.

- Изаберите Уметни 1 изнад или Уметни 1 испод.

Нови ред ће се тада појавити на позицији коју сте навели. Такође можете да користите мени Уметање на врху да додате редове, али пошто морате да истакнете ред поред којег желите да уметнете, обично је лакше само кликнути десним тастером миша.
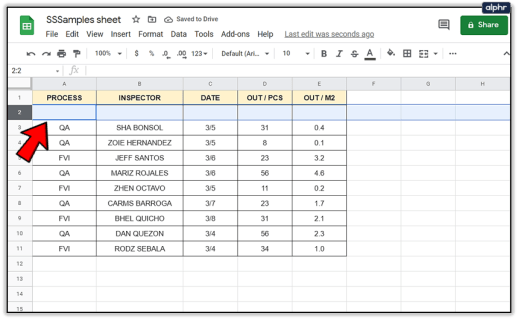
Померите ред или колону у Гоогле табелама
Ако треба да преместите ред или колону на ново место у табели, то је лако постићи.
- Изаберите колону или ред који желите да преместите и задржите показивач изнад заглавља. Курсор би требало да се промени у руку.

- Превуците ред или колону на жељену позицију и пустите је.

- Листови ће преместити податке у њиховом садашњем облику на нову позицију.

Промените величину реда или колоне у Гоогле табелама
Понекад су подаци садржани у ћелији превелики да би се могли у потпуности видети. Можете или да му промените величину или користите премотавање да бисте приказали сав текст унутар тих ћелија. Ево како.
Да бисте променили величину реда или колоне:
- Пређите курсором преко линије која дели ред или колону. Требало би да се промени у двоструку стрелицу.

- Превуците курсор док ред или колона не буду жељене величине или док подаци не буду јасно приказани.

- Пустите курсор и ред или колона ће задржати своју величину.

Понекад промена величине није прикладна или не функционише у оквиру дизајна листа. У том случају, можете користити преламање текста да бисте мало више видљиви у ћелији.
- Означите ред, колону или ћелију коју желите да премотате.

- Изаберите икону прелома текста из менија.

- Изаберите Врап. Текст би сада требало да буде обликован тако да се боље уклапа у величину ћелије и да буде јаснији за читање.

Такође можете да користите мени Формат и изаберете Преламање текста да бисте постигли исти циљ или кликните десним тастером миша на заглавље реда или колоне и изаберите „Промени величину“.
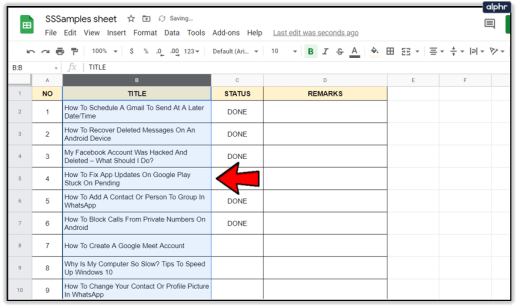
Избришите ред или колону у Гоогле табелама
Коначно, један од најчешћих задатака у Гоогле табелама или било којој табели је брисање колоне или реда. Ево како да то урадите.
- Изаберите заглавље колоне или реда које желите да избришете.

- Кликните десним тастером миша и изаберите Избриши ред или Избриши колону.

- Табеле ће померити податке табеле нагоре или надоле у зависности од форматирања.

Уместо брисања, такође можете сакрити редове и колоне ако би то боље функционисало. Ово се може урадити тако што ћете изабрати заглавље реда или колоне и изабрати „Сакриј“. Ово може бити корисно за сакривање формуле или других података из приказа док се и даље приказују подаци изведени из ње.
























