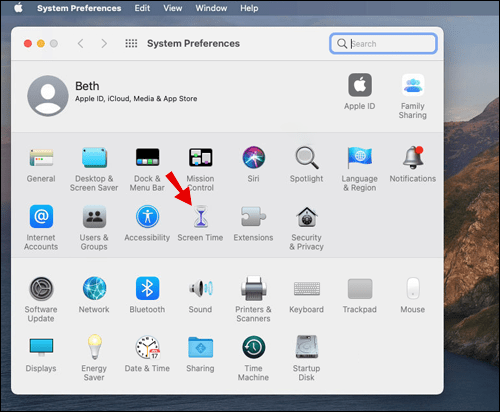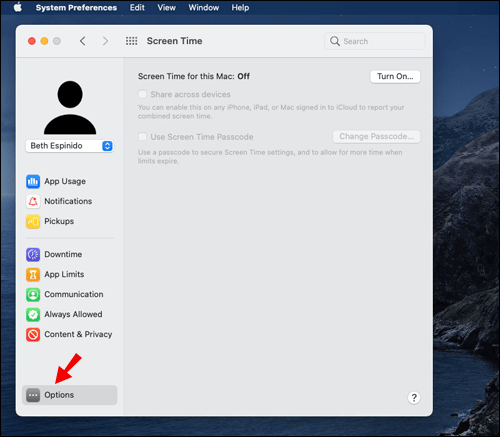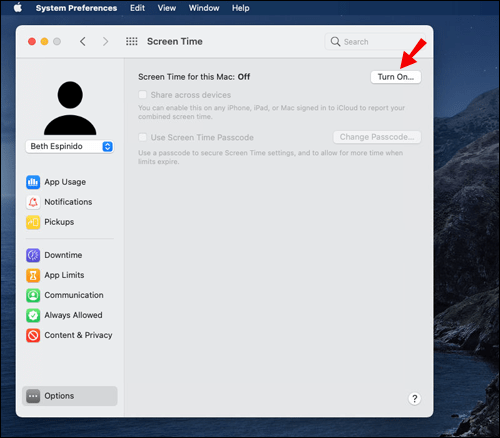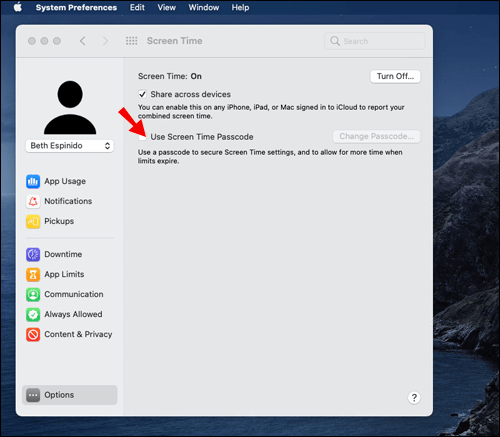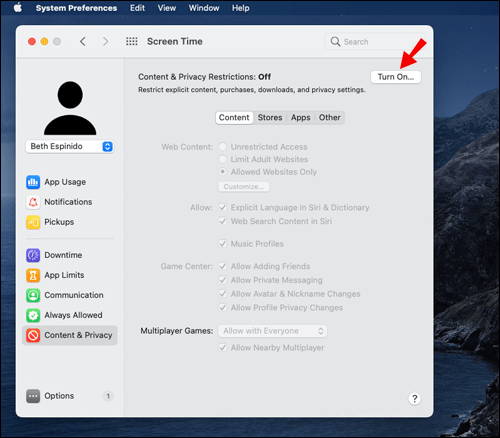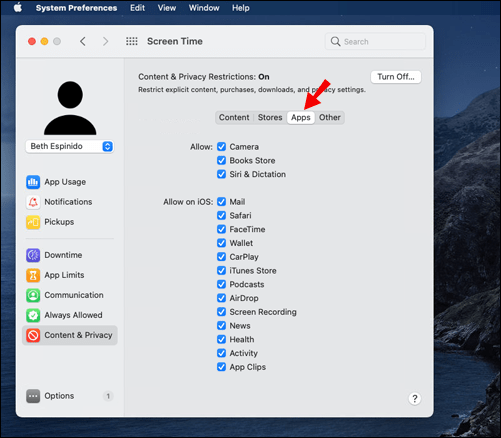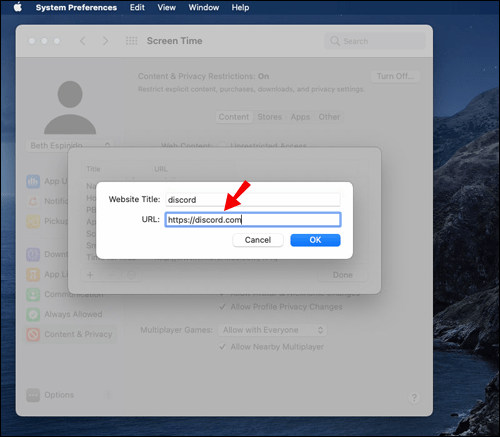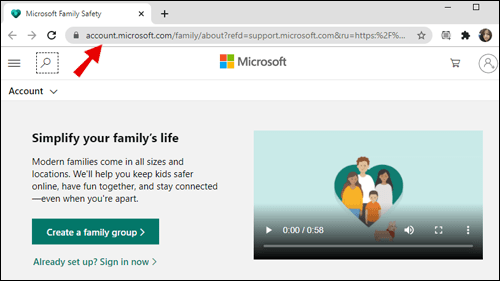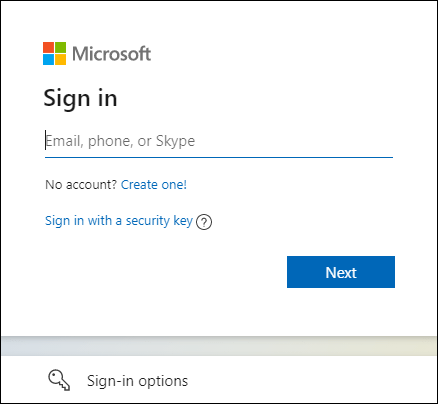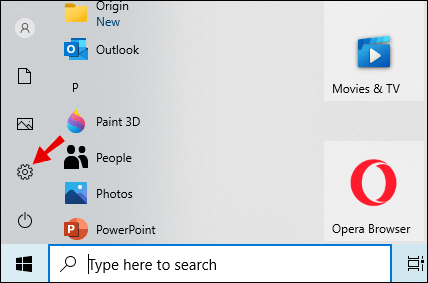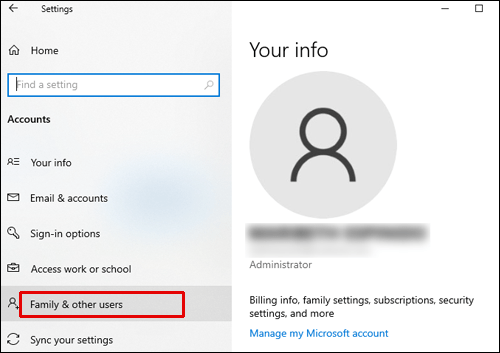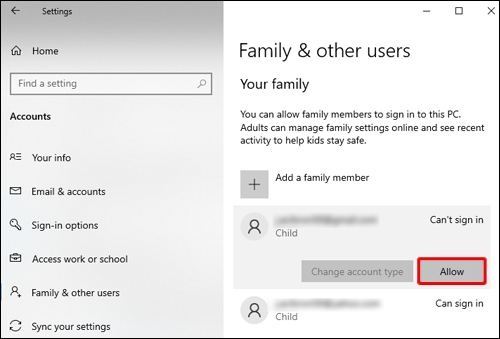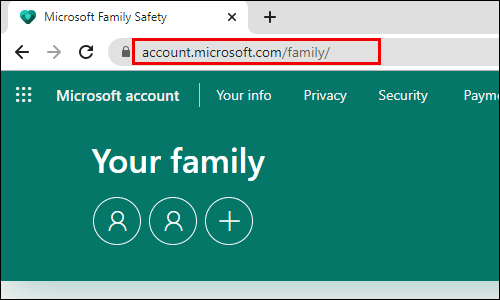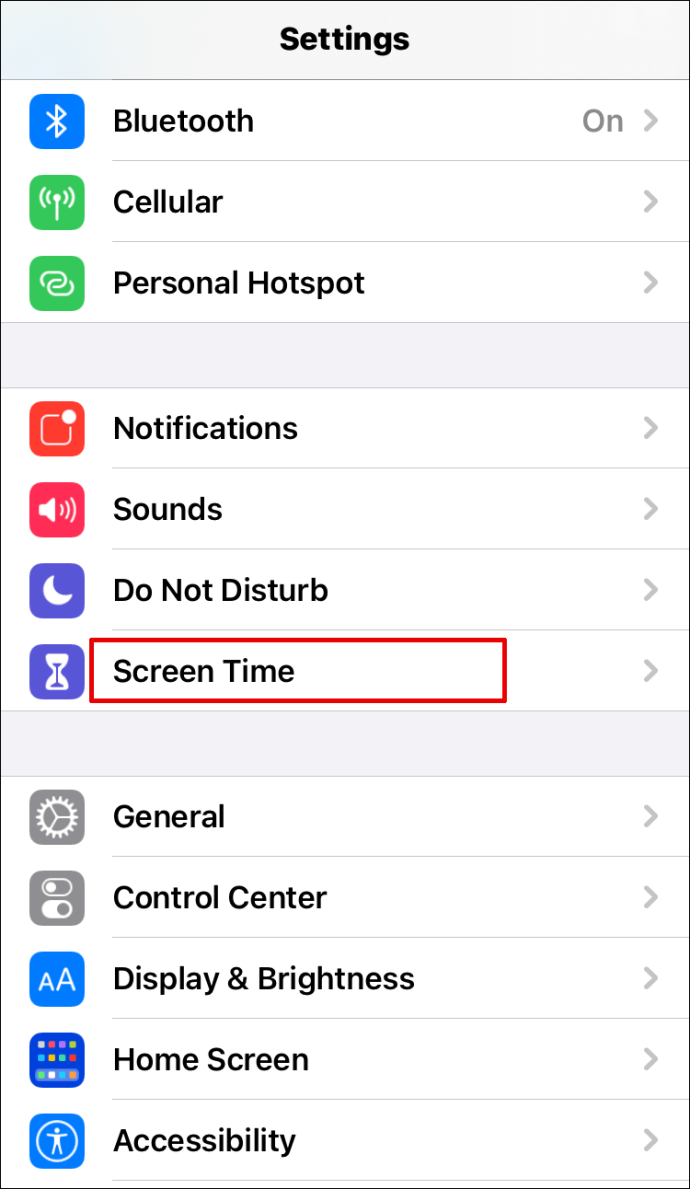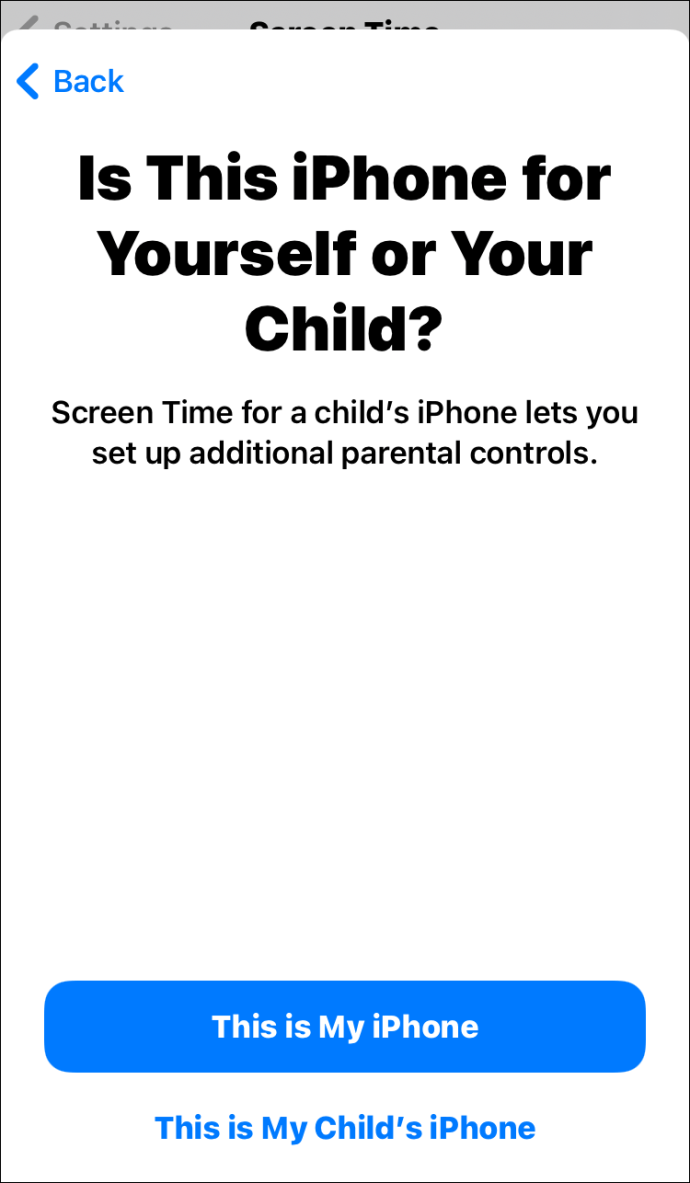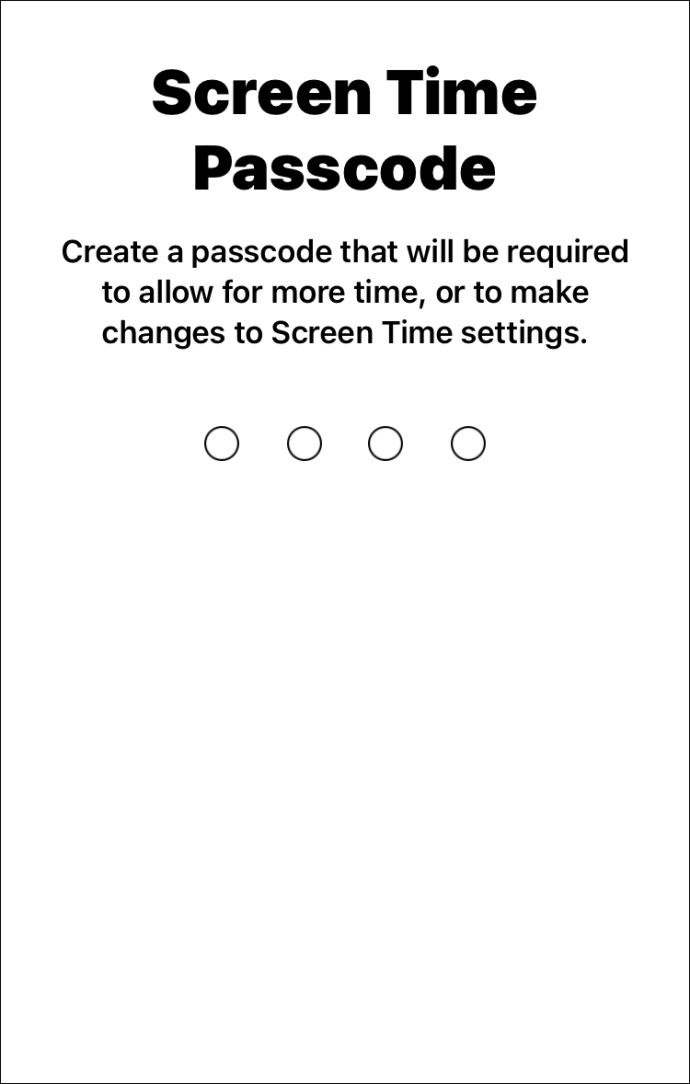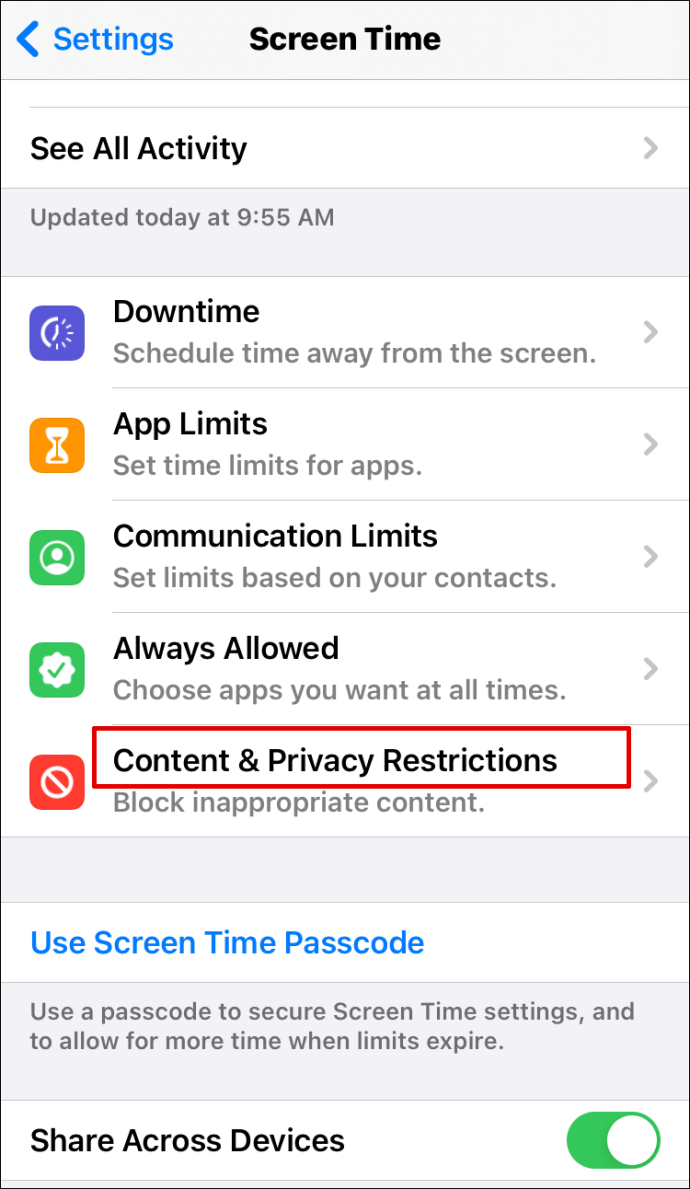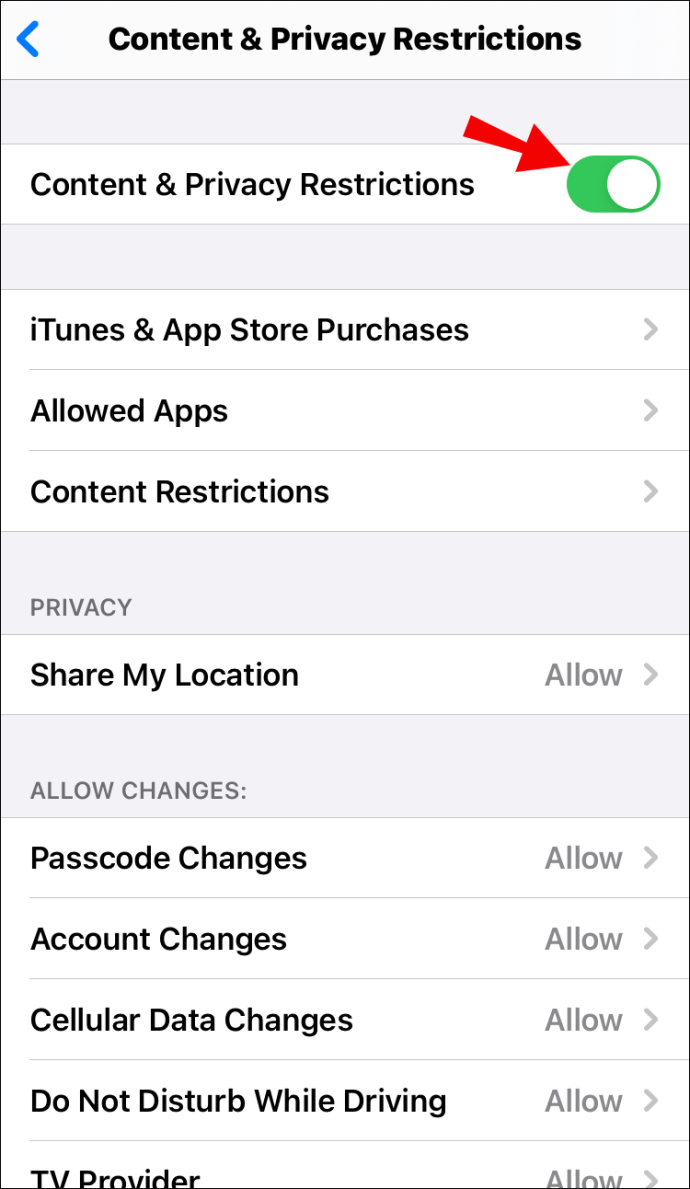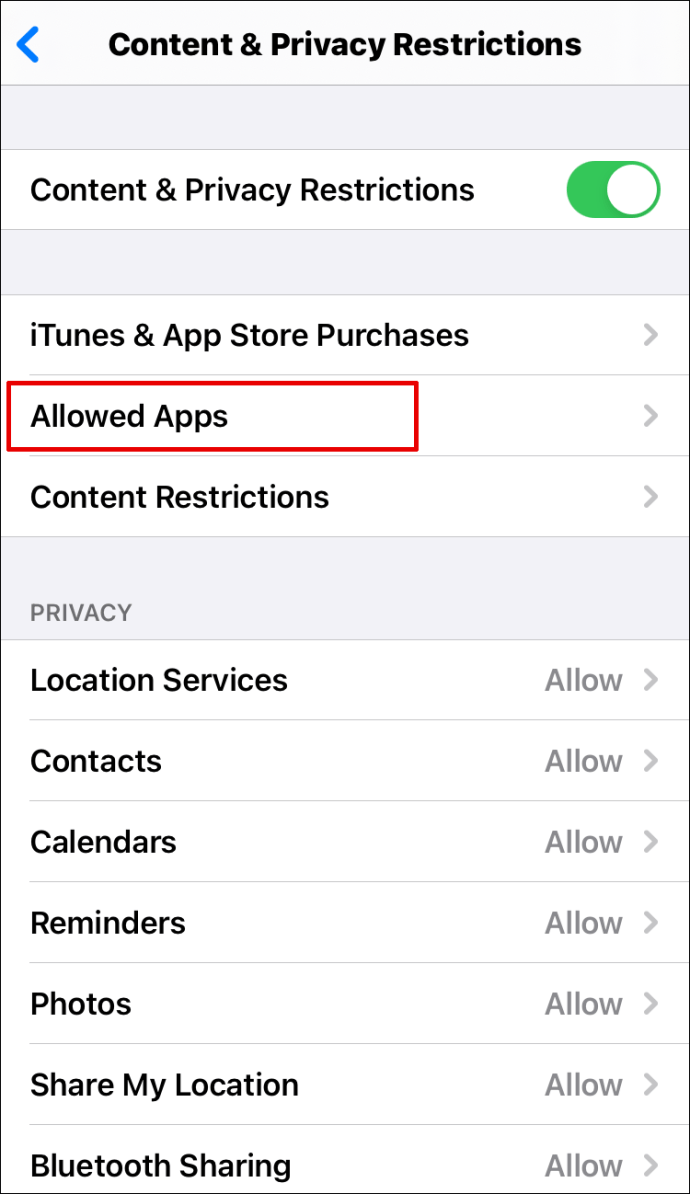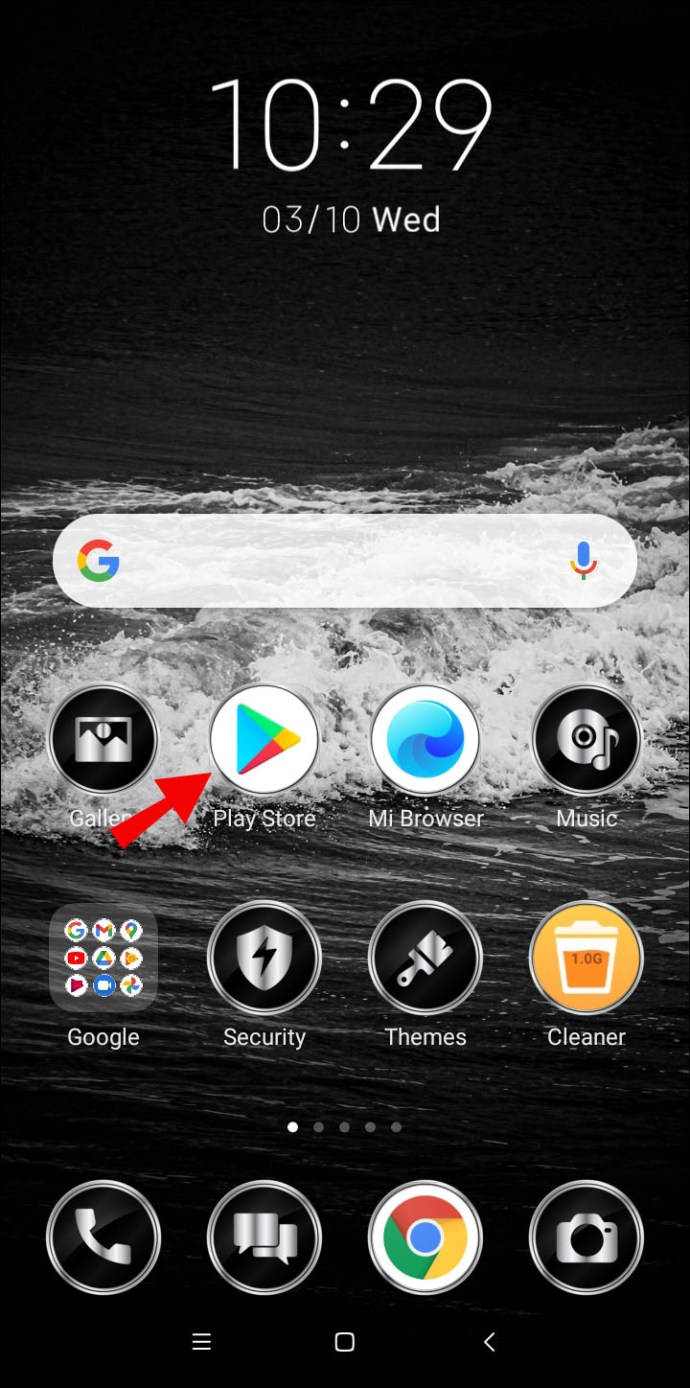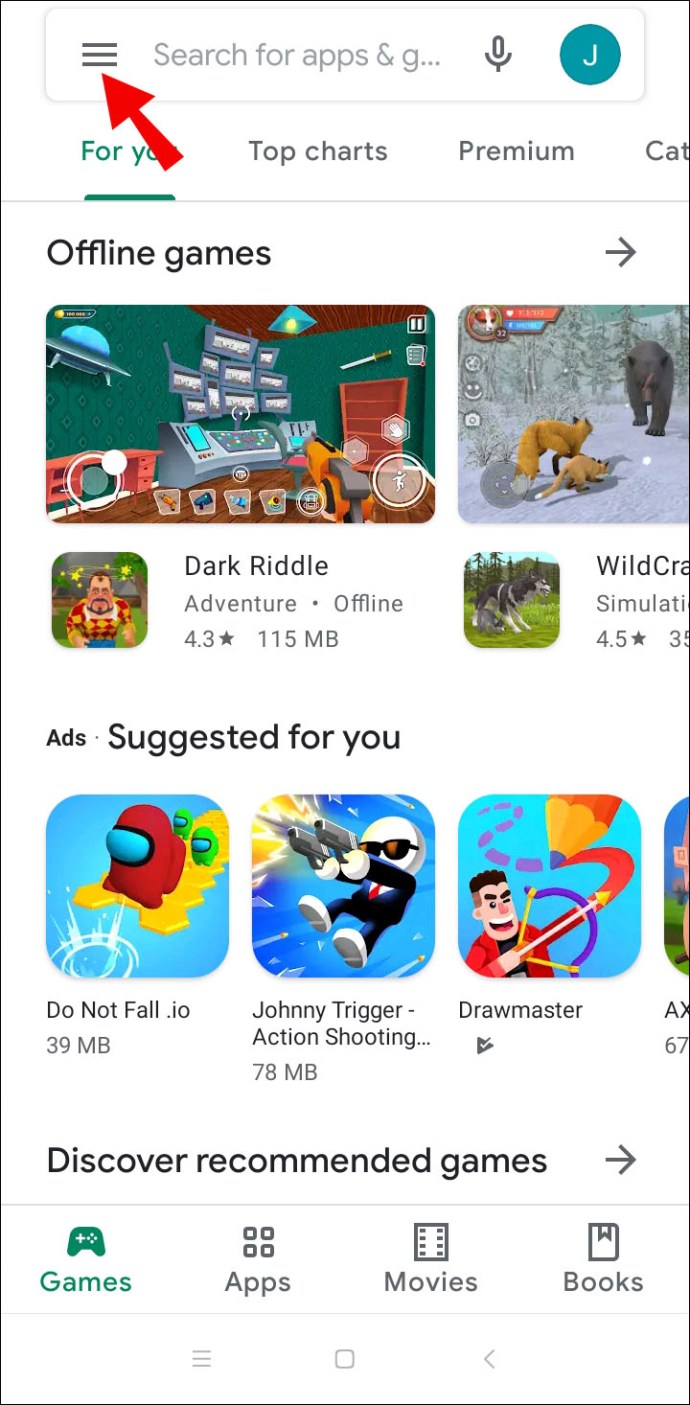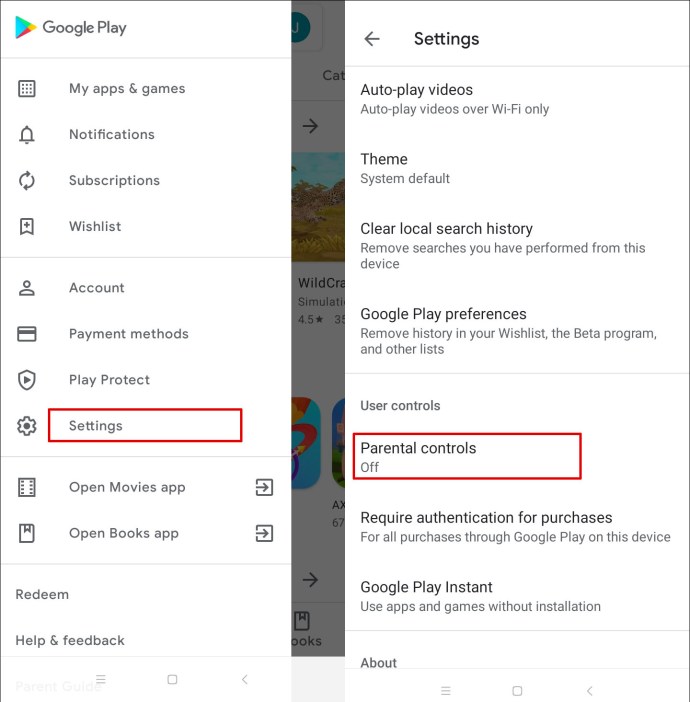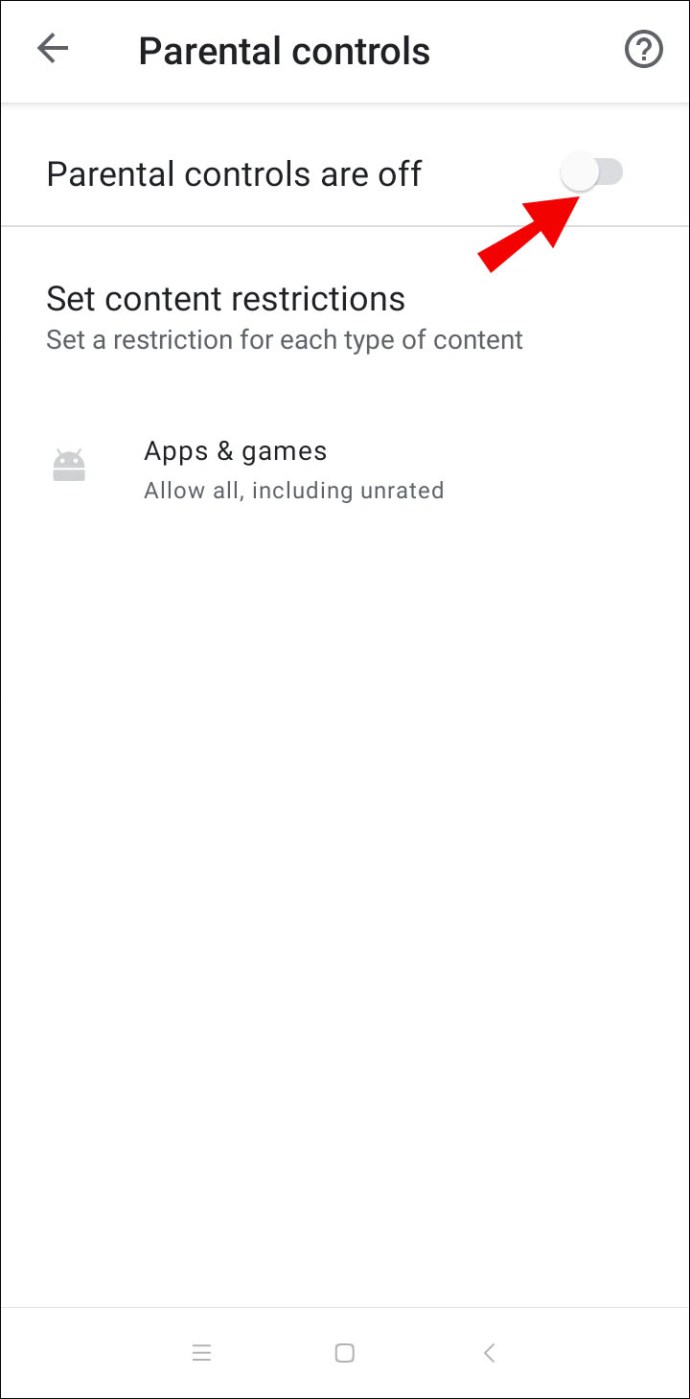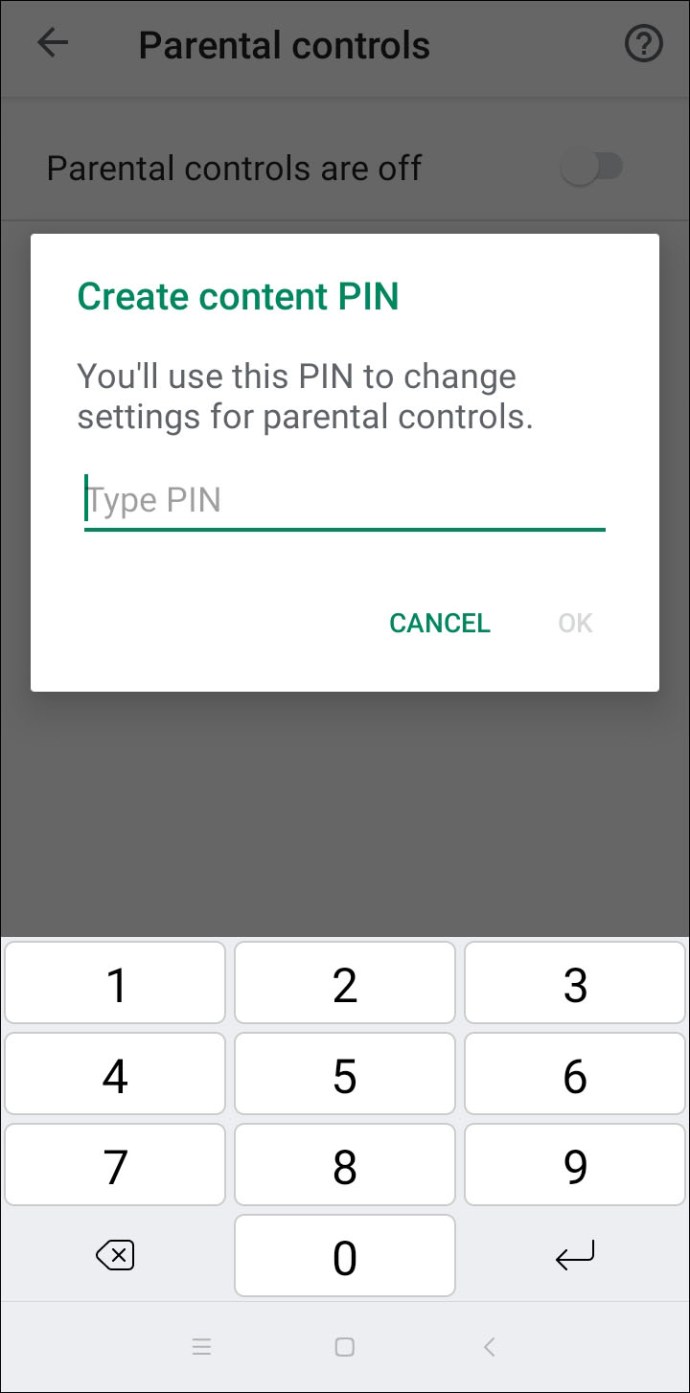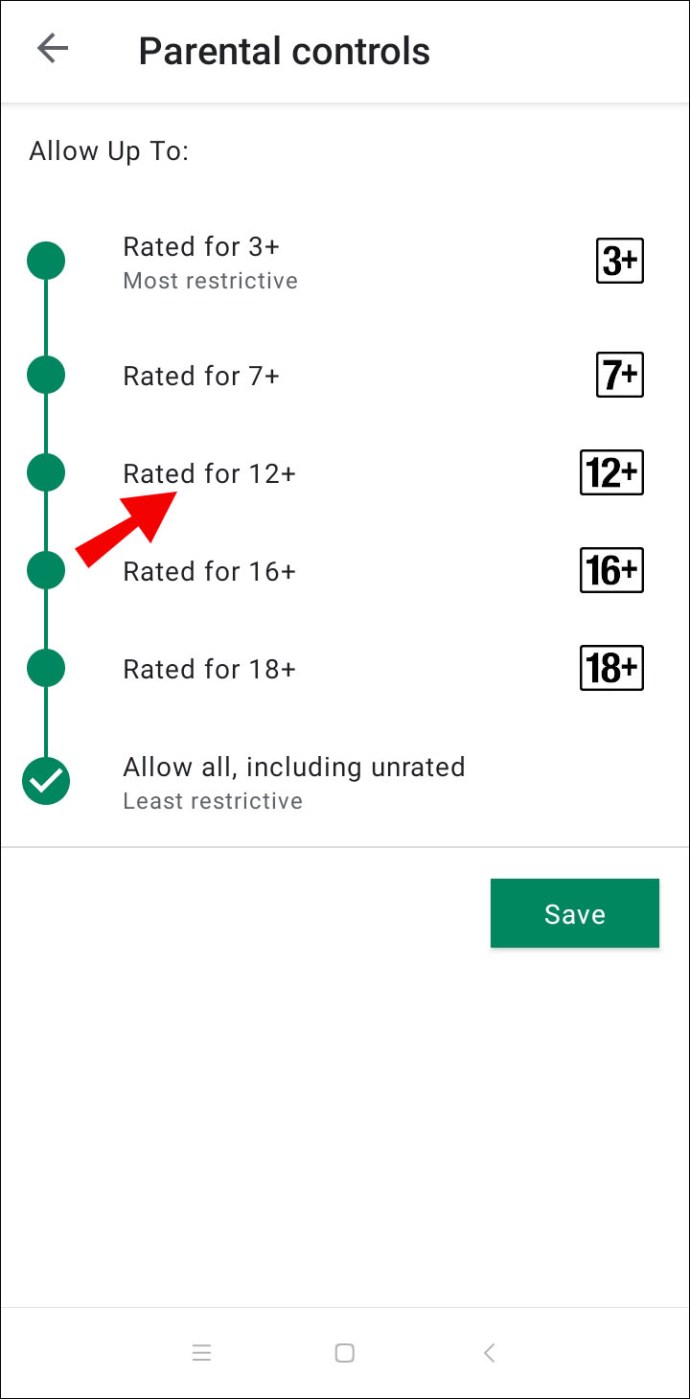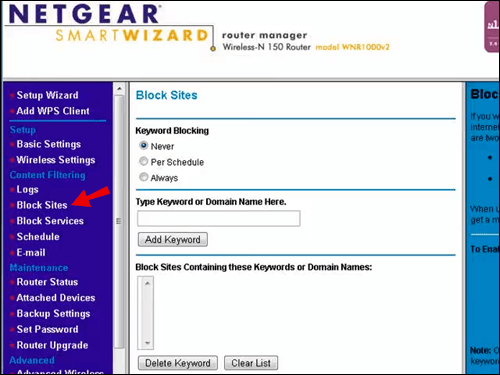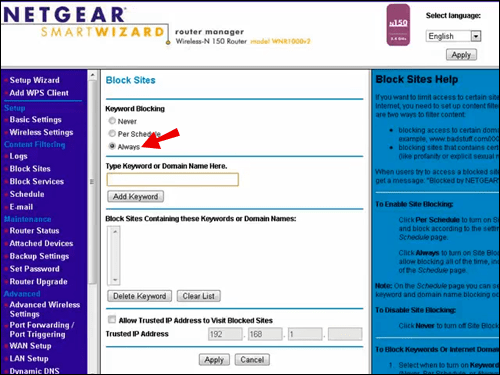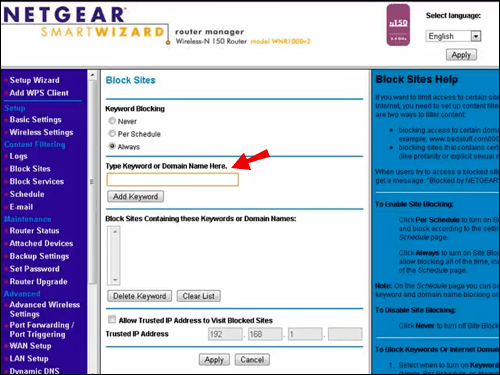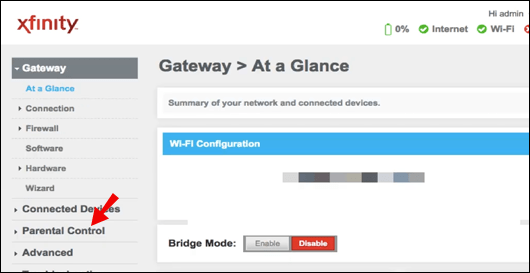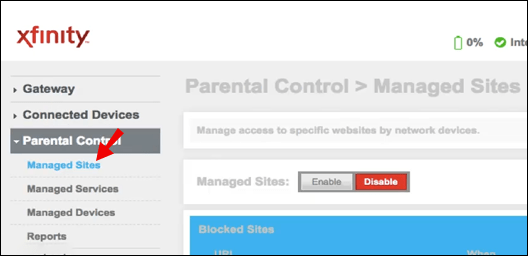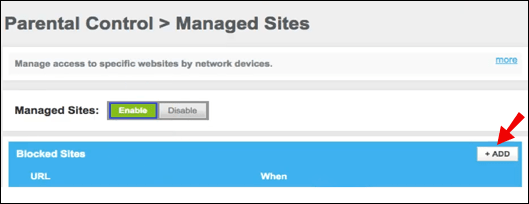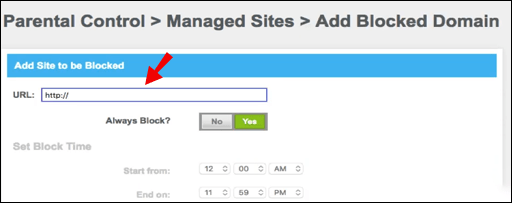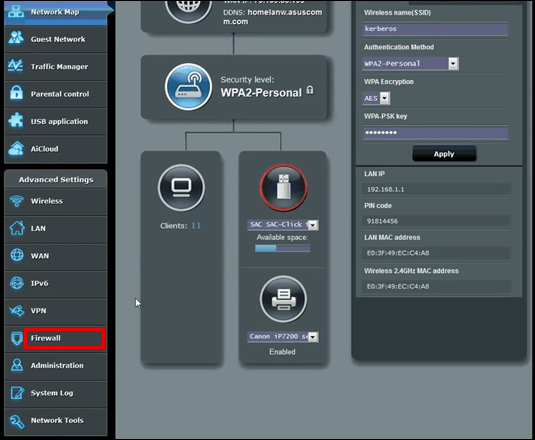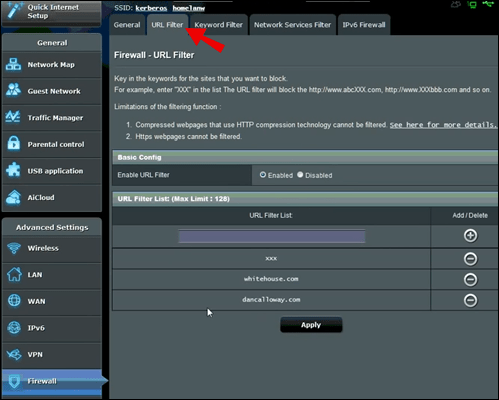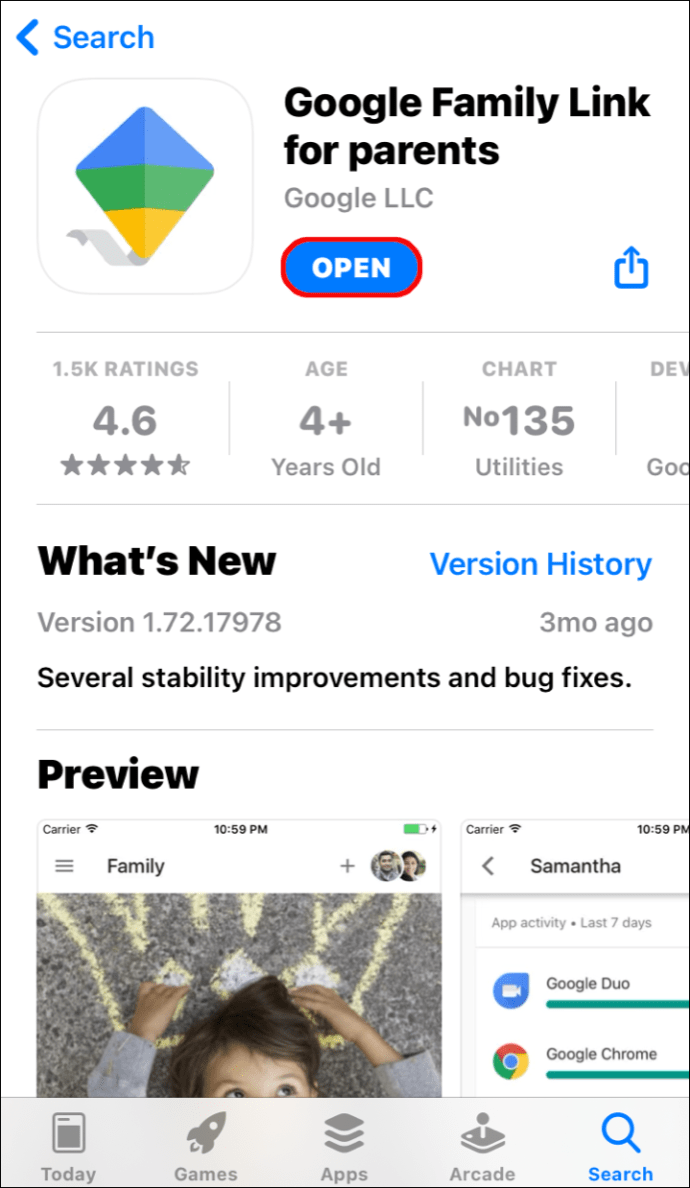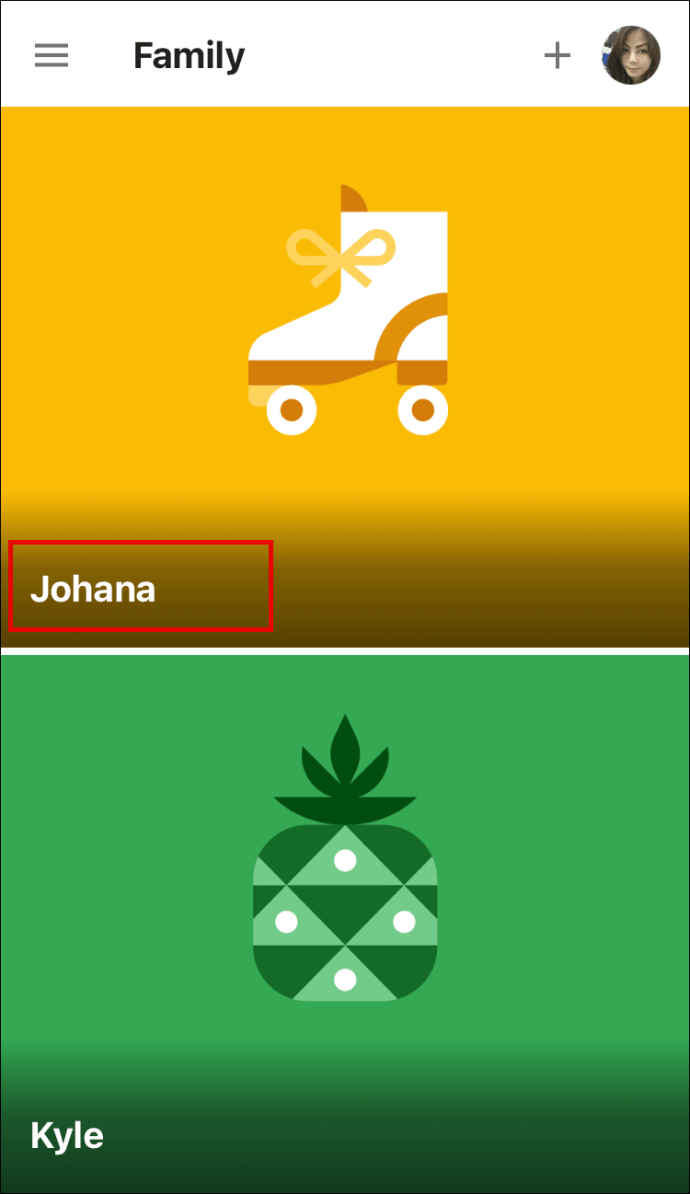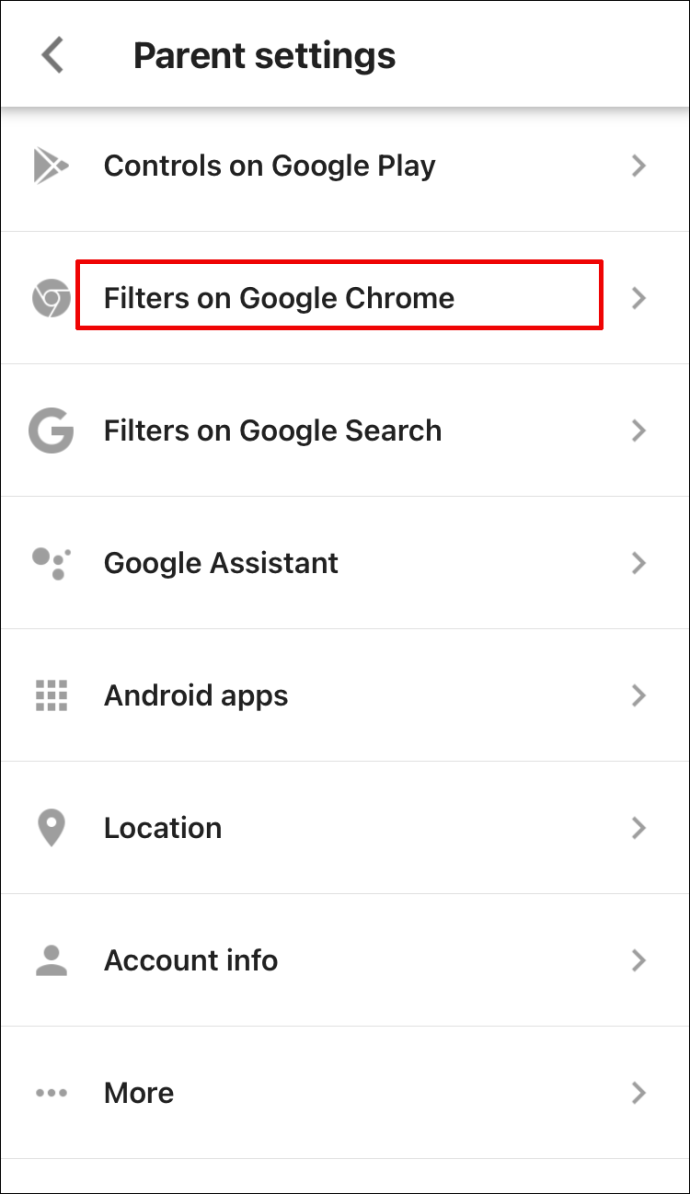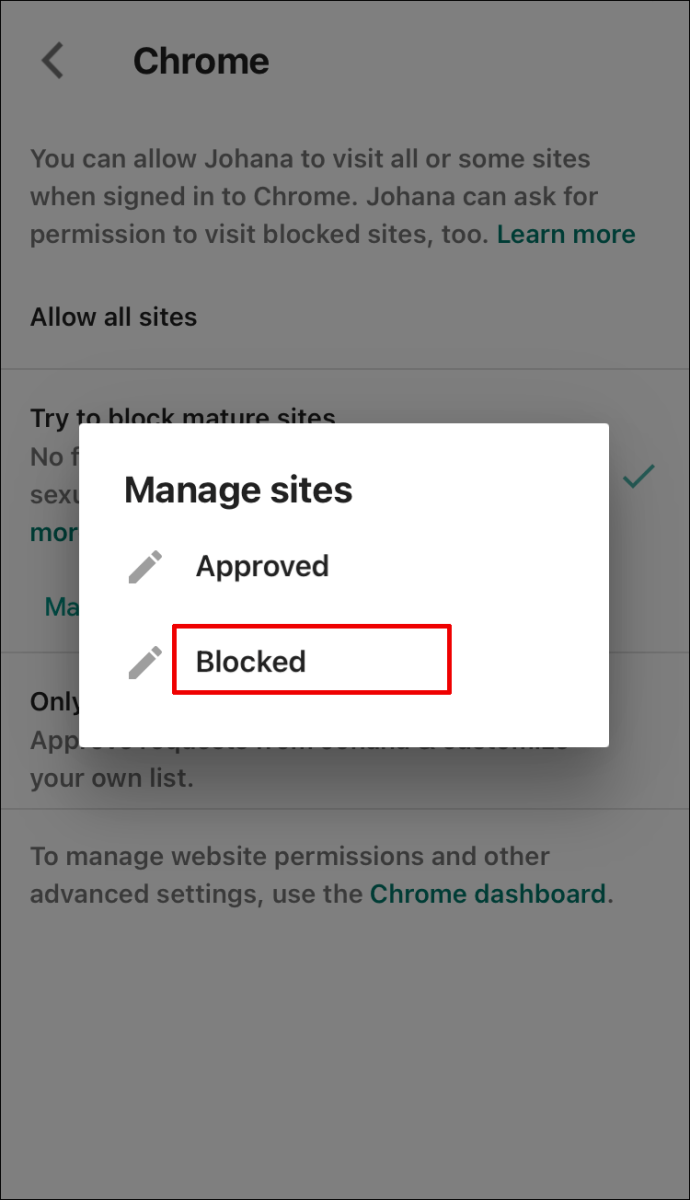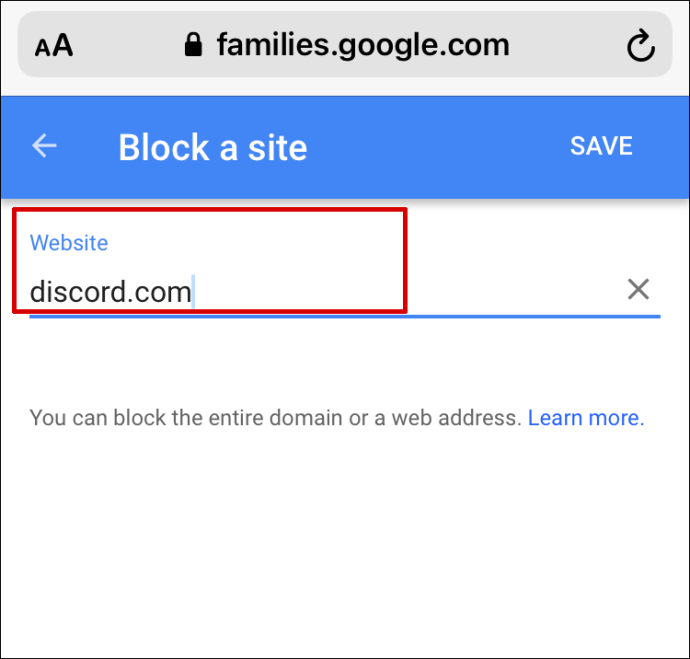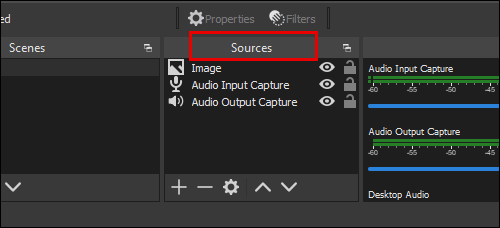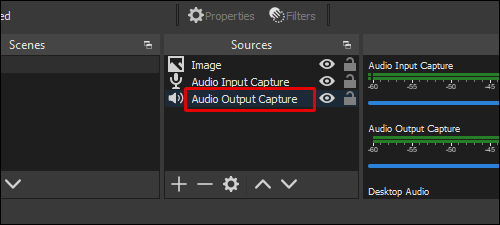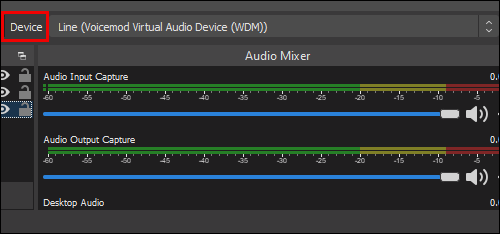Не може се порећи да је Дисцорд одличан софтвер за стриминг! Међутим, као и многе друге веб странице и апликације, ово није најбоље место за децу – Дисцорд може да садржи осетљиве податке или једноставно постане зависник. Ако сте забринути да ваше дете користи Дисцорд, прочитајте наш водич.

У овом чланку ћемо објаснити како да блокирате Дисцорд на Цхромебоок-у, Мац-у, Виндовс-у, мобилним уређајима и рутерима. Такође ћемо погледати како блокирати Дисцорд аудио на Обс-у. Читајте даље да бисте сазнали како да управљате приступом апликацијама на свом уређају.
Како блокирати Дисцорд на Цхромебоок-у?
Можете да блокирате Дисцорд на Цхромебоок-у као и било коју другу апликацију уз помоћ родитељске контроле. Да бисте то урадили, следите доле наведене кораке:
- Направите посебан налог за своје дете. Прво се одјавите са свог налога.
- На дну странице за пријављивање кликните на „Додај особу“.
- Унесите адресу е-поште и лозинку за Гоогле налог вашег детета, кликните на „Даље“ и пратите упутства на екрану.
- Када је нови налог подешен, ограничите приступ свом Цхромебоок-у. Пријавите се на администраторски налог.
- Идите до „менија подешавања“.
- Кликните на „Управљање другим људима“ у одељку Људи.
- Изаберите налог свог детета у одељку „Ограничи пријављивање на следеће кориснике“.
- Да бисте ограничили приступ Дисцорд-у, посетите апликацију Фамили Линк.
- Идите на профил свог детета, а затим на „Подешавања“.
- Кликните на „Инсталиране апликације“, а затим на „Још“.
- Изаберите Дисцорд и померите дугме за пребацивање на Искључено“ да бисте блокирали приступ.
- Да бисте блокирали Дисцорд у прегледачу, вратите се до подешавања налога детета, а затим кликните на „Филтери“ у Гоогле Цхроме-у.
- Кликните на „Управљање сајтовима“, а затим на „Блокирано“.
- Кликните на икону плус на дну екрана и налепите Дисцорд УРЛ у оквир за унос текста, а затим затворите прозор.
Како блокирати Дисцорд на Мац-у?
Да бисте блокирали Дисцорд на Мац-у помоћу времена екрана, пратите упутства у наставку:
- Подесите време екрана за своје дете. Да бисте то урадили, пријавите се на Мац налог вашег детета.
- Идите до Аппле менија, затим до „Систем Преференцес“ и изаберите „Време екрана“.
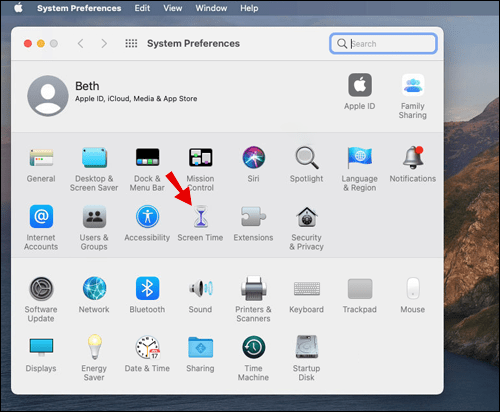
- Изаберите „Опције“ из менија са леве стране.
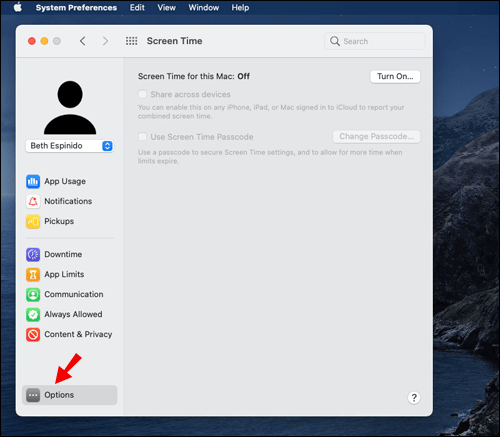
- Изаберите „Укључи“ у горњем десном углу екрана.
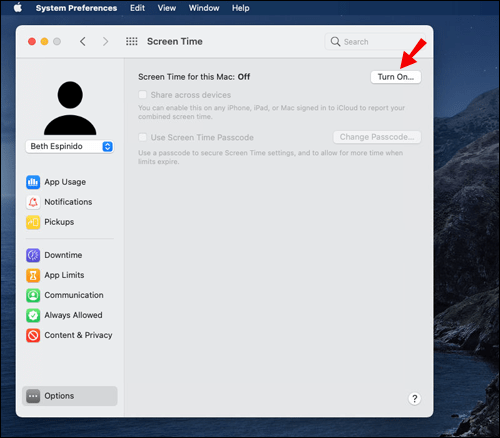
- Изаберите опцију „Користи шифру за време екрана“.
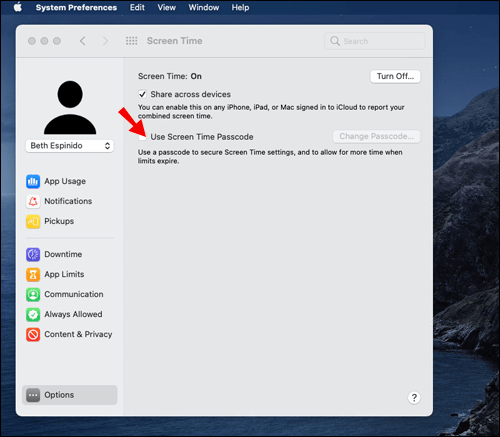
- Вратите се на „Подешавања времена екрана“ и кликните на „Садржај и приватност“, кликните на дугме „Укључи“.
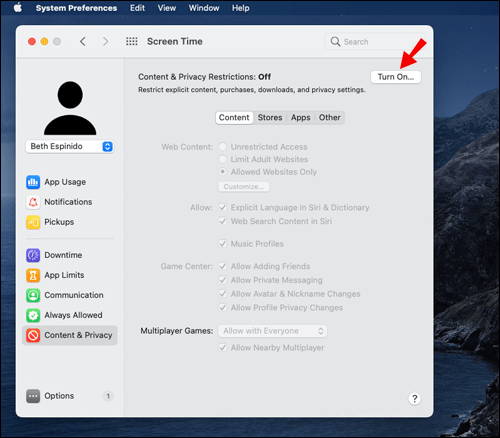
- Кликните на „Апликације“, пронађите апликацију Дисцорд и ограничите јој приступ. Мораћете да унесете своју лозинку.
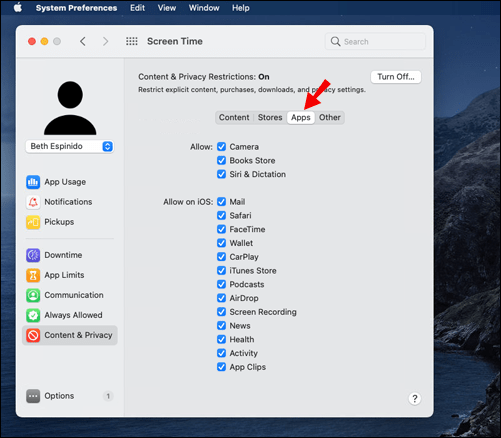
- Да бисте блокирали Дисцорд у прегледачу, вратите се на „Подешавања садржаја и приватности“ и изаберите „Садржај“, а затим налепите Дисцорд УРЛ и ограничите га.
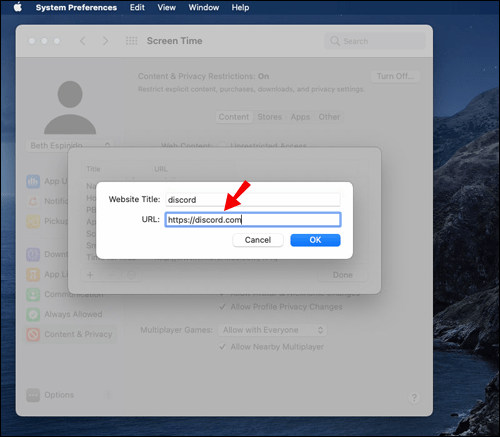
Како блокирати Дисцорд на Виндовс рачунару?
Ако сте корисник Виндовс-а, можете да ограничите приступ свом детету Дисцорд-у пратећи упутства у наставку:
- Направите породичну групу на Мицрософт веб локацији. Направите посебан налог за своје дете.
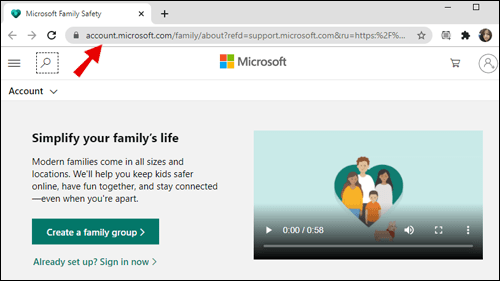
- Пријавите се на налог детета на свом уређају, подесите га пратећи упутства на екрану, а затим се одјавите.
- Пријавите се на свој Мицрософт налог.
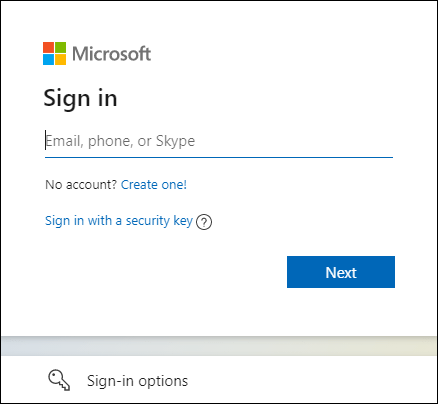
- Идите до менија Старт, а затим до „Подешавања“.
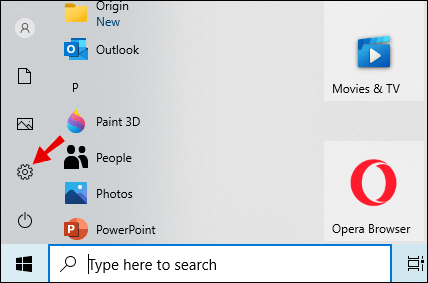
- Кликните на „Налози“, а затим изаберите „Породица и други корисници“ са леве бочне траке.
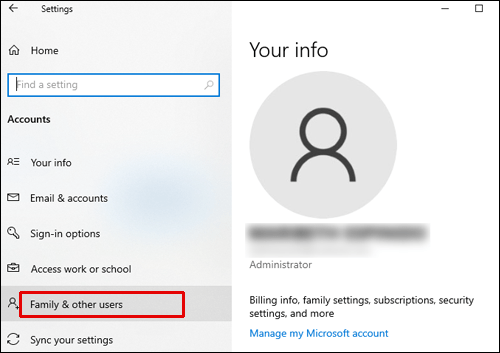
- Пронађите налог свог детета и кликните на „Дозволи“ испод његовог имена налога.
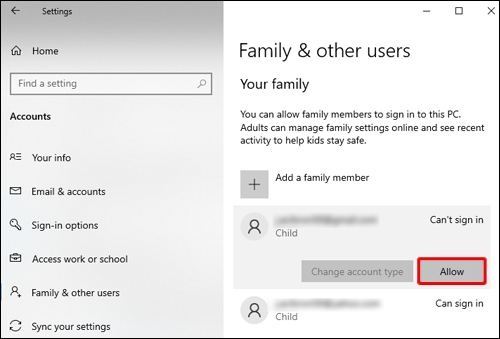
- Вратите се у своју породичну групу на веб локацији Мицрософт.
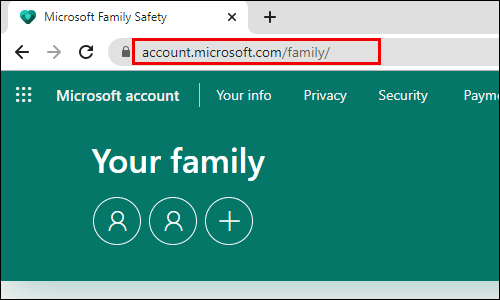
- Изаберите налог свог детета и идите на картицу „Ограничења апликација и игара“.
- Померите се надоле док не пронађете апликацију Дисцорд, а затим кликните на „Блокирај апликацију“.
Како блокирати Дисцорд на иПхоне-у?
Ограничавање приступа апликацијама на иПхоне-у се не разликује много од тога на Мац-у – морате да користите Сцреен Тиме. Да бисте то урадили, следите упутства у наставку:
- Отворите апликацију Подешавања и идите до подешавања „Време екрана“.
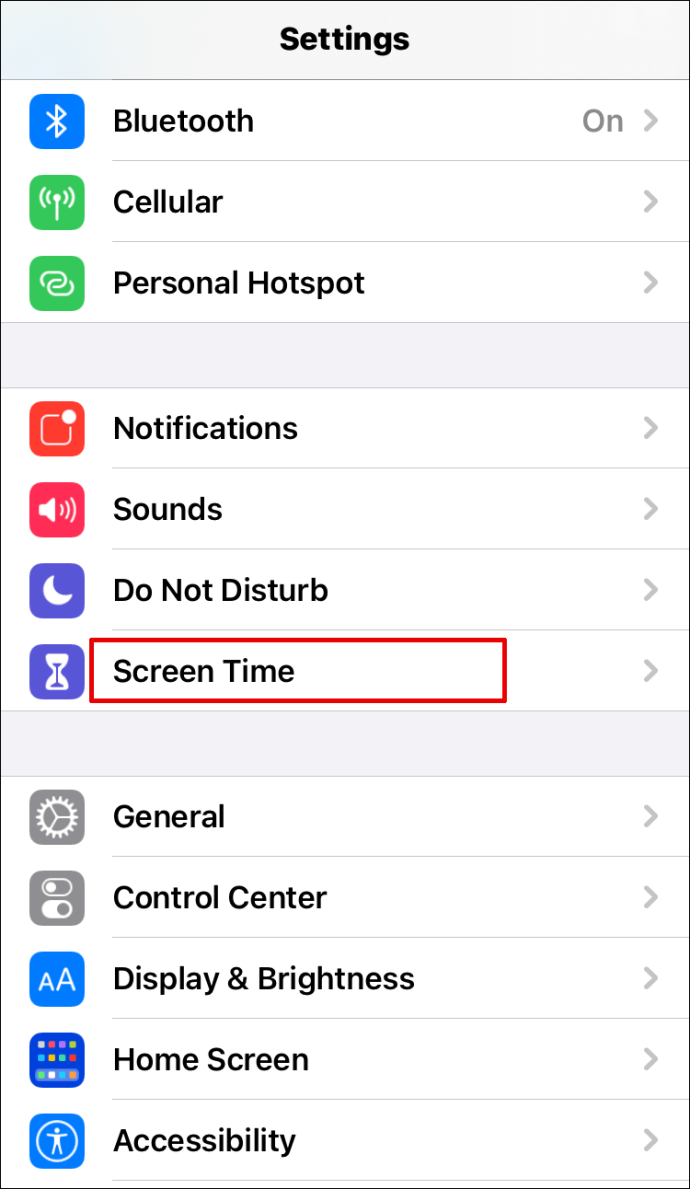
- Изаберите „Ово је мој уређај“ или „Ово је уређај мог детета“.
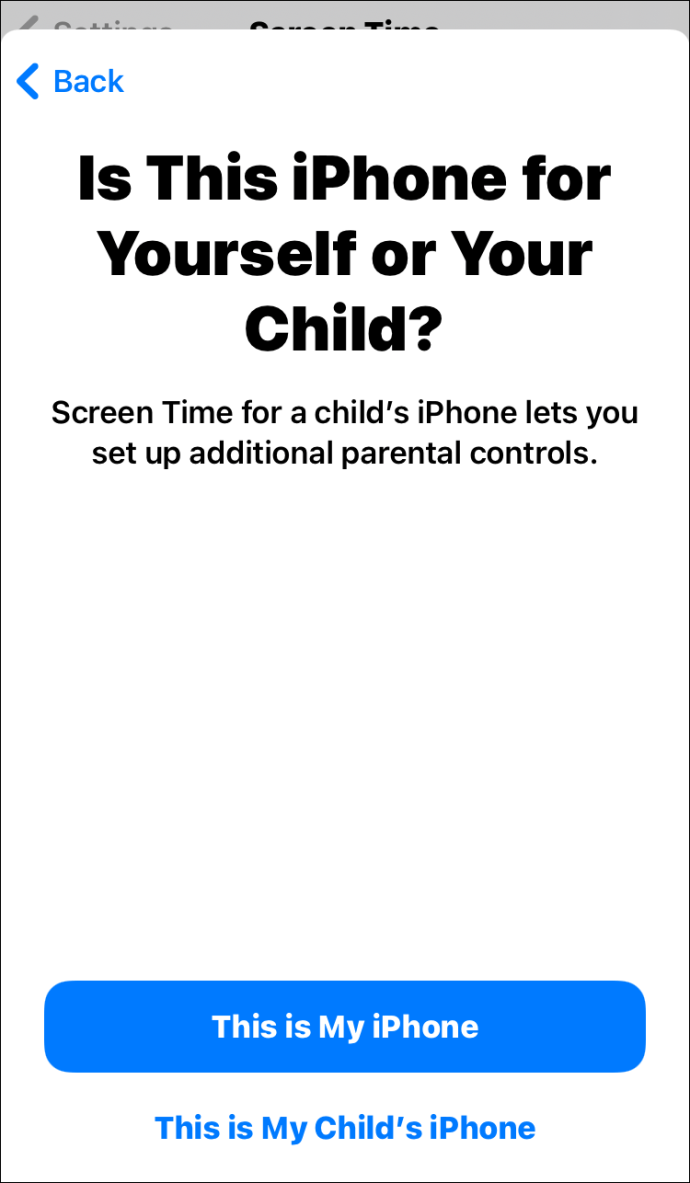
- Ако одаберете другу опцију, од вас ће бити затражено да креирате нову лозинку.
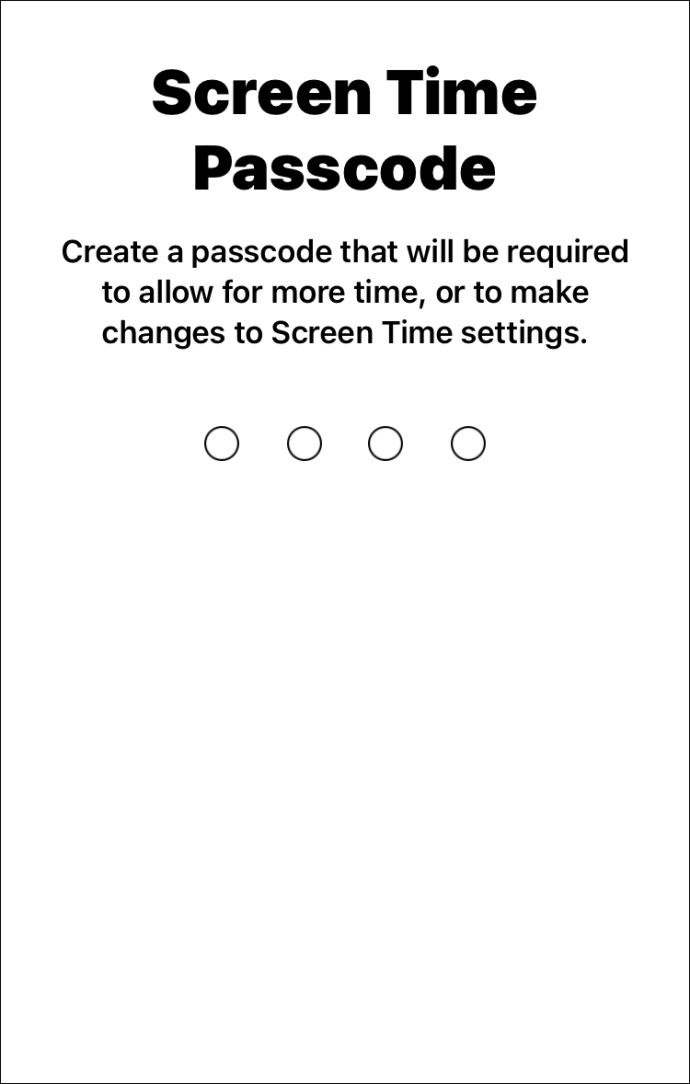
- Додирните „Ограничења садржаја и приватности“ и унесите своју лозинку.
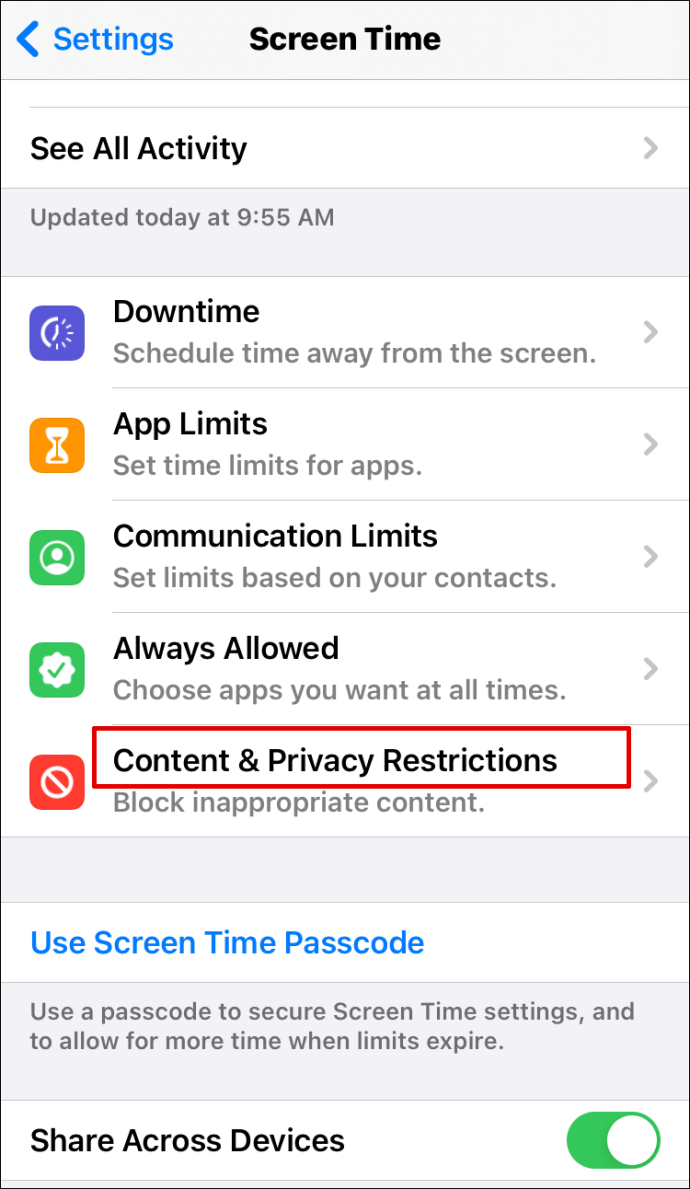
- Померите дугме за пребацивање поред „Садржај и приватност“ на „Укључено“.
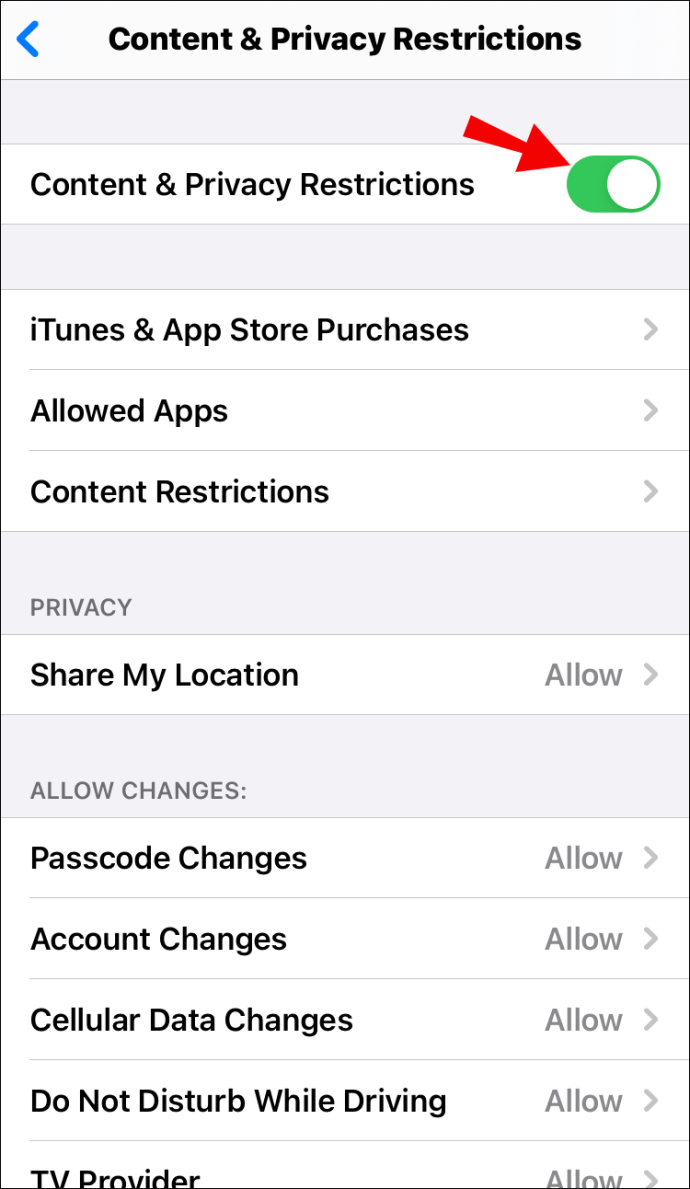
- Додирните „Дозвољене апликације“.
.
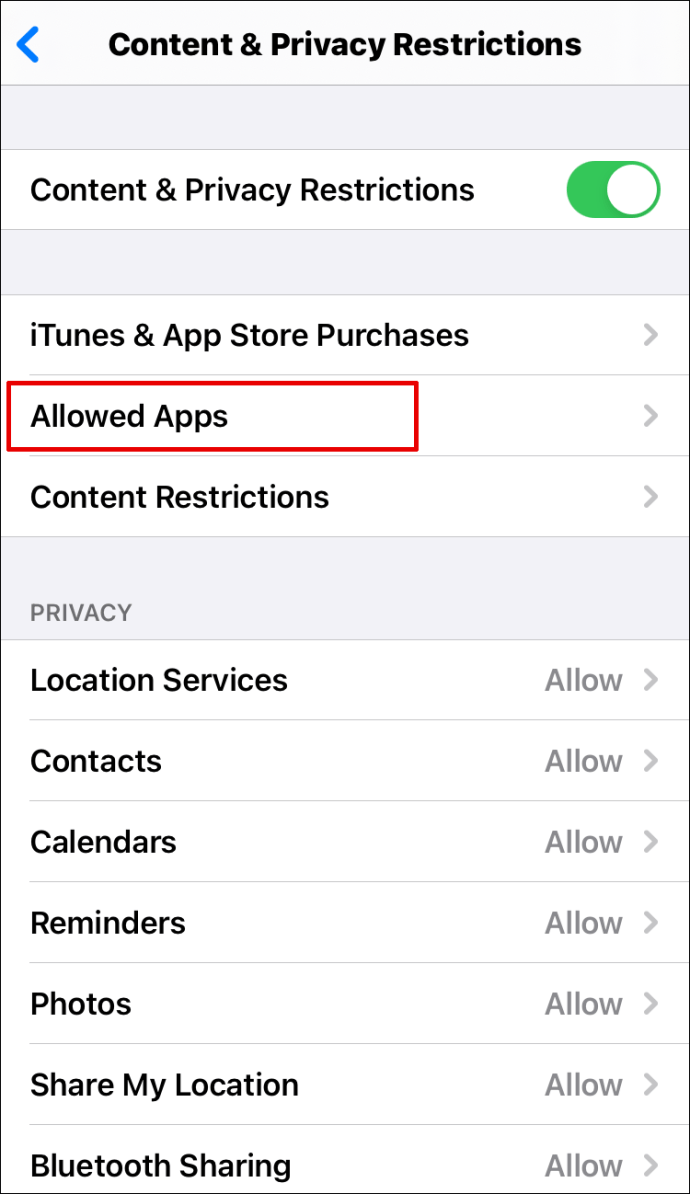
- Померите се надоле док не пронађете апликацију Дисцорд, а затим померите дугме за пребацивање поред ње у положај „Искључено“.
Како блокирати Дисцорд на Андроид уређају?
Можете спречити дете да преузме Дисцорд на Андроид преко апликације Плаи продавница. Да бисте то урадили, следите доле наведене кораке:
- Отворите апликацију Плаи продавница.
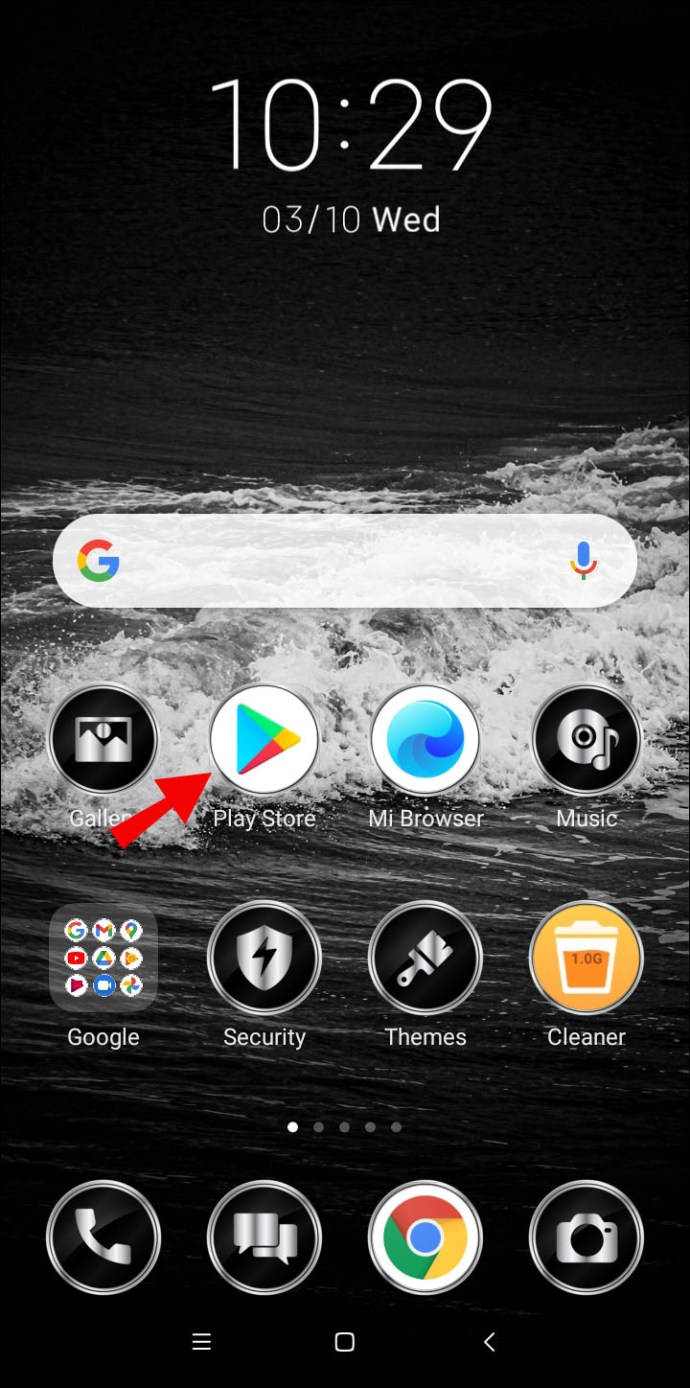
- Додирните икону са три линије у горњем левом углу екрана.
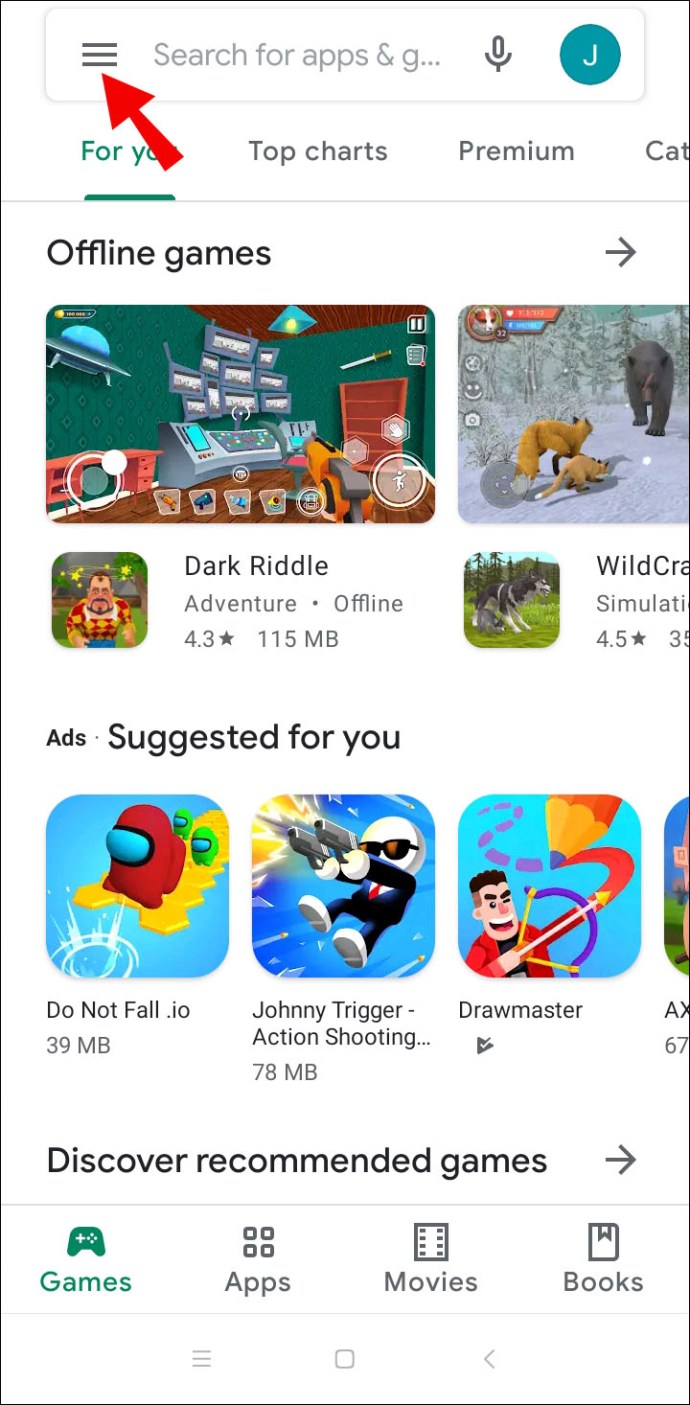
- Додирните „Подешавања“, а затим изаберите „Родитељски надзор“.
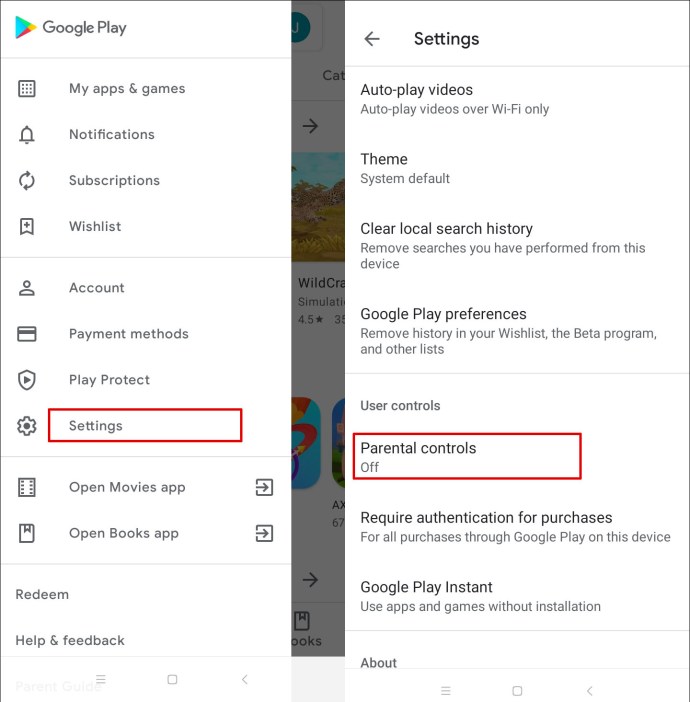
- Померите дугме за пребацивање поред „Родитељски надзор је искључен“ да бисте га укључили.
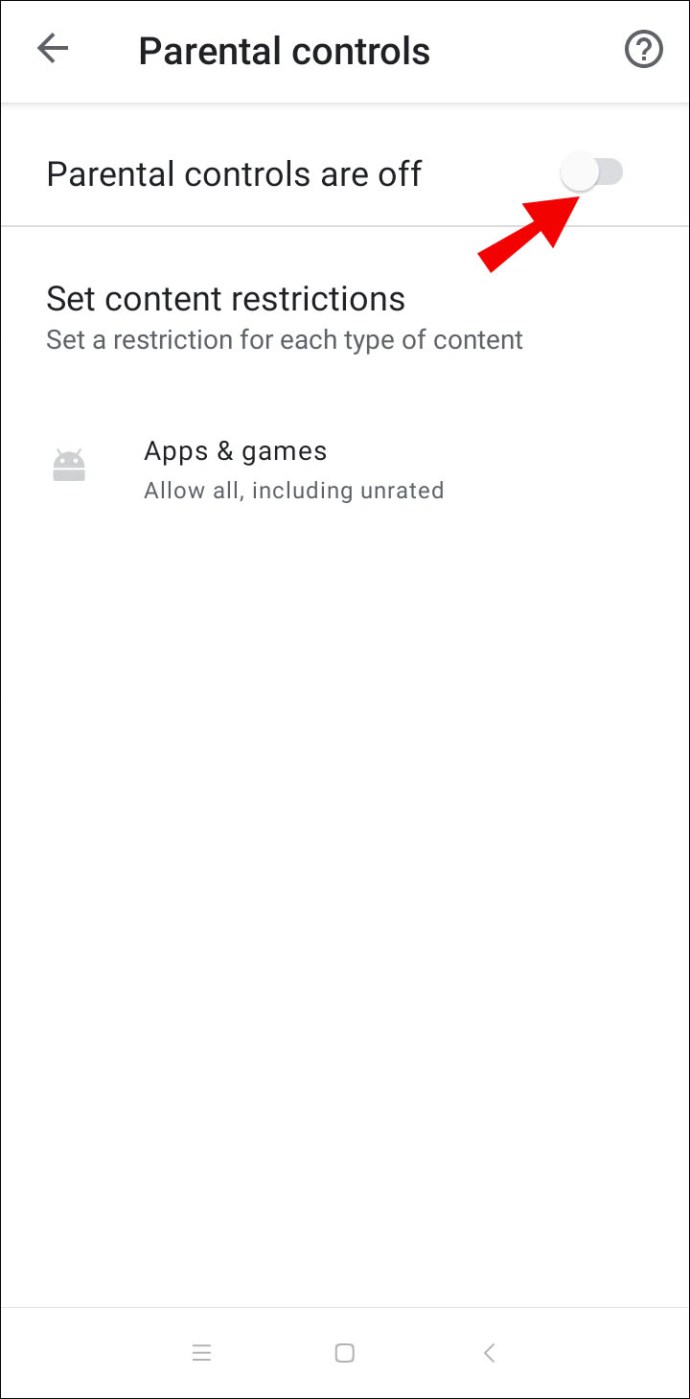
- Подесите лозинку, а затим потврдите.
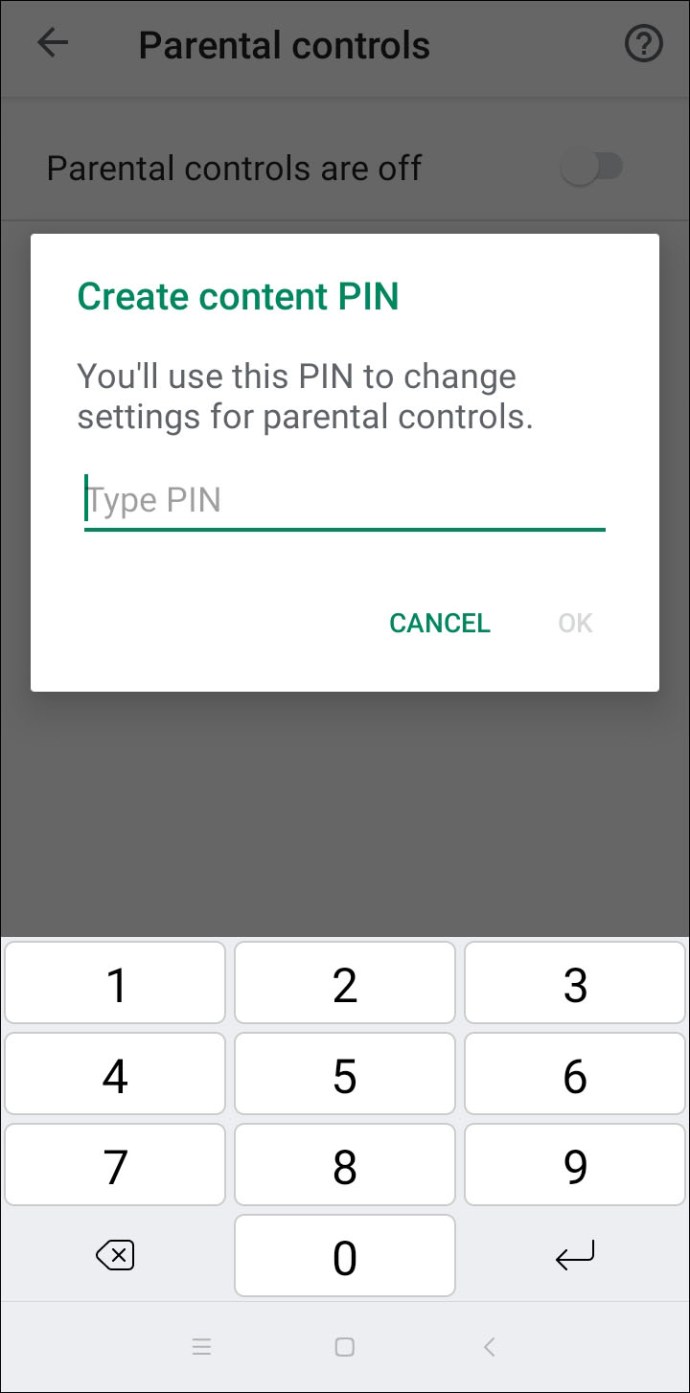
- Изаберите „Оцењено за 12+“ или млађе да спречите своје дете да преузме Дисцорд – он је оцењен са 13+ у Плаи продавници.
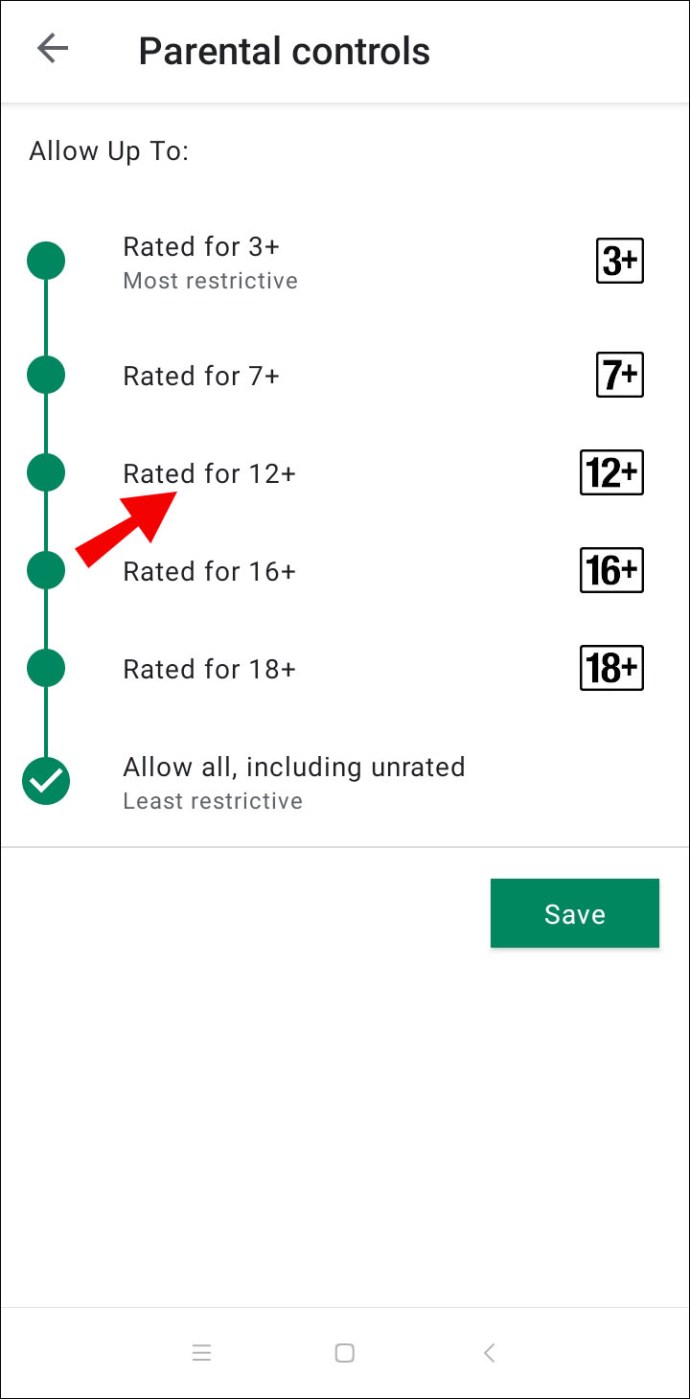
Како блокирати Дисцорд на Нетгеар рутеру?
Можете ограничити приступ Дисцорд веб локацији тако што ћете подесити Смарт Визард на вашем Нетгеар рутеру. Да бисте то урадили, следите упутства у наставку:
- Отворите претраживач на рачунару који је повезан са вашим Нетгеар рутером.
- Пријавите се на роутерлогин.нет. Ако нисте подесили никакве акредитиве за пријаву, користите „админ“ као пријаву и „пассворд“ као лозинку.
- Идите на „Филтрирање садржаја“, а затим на „Блокиране локације.“
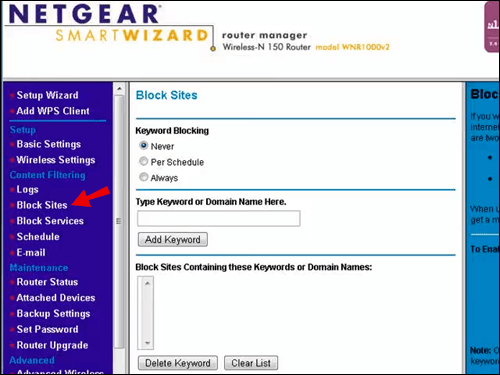
- Изаберите опцију „Увек“ да бисте у потпуности блокирали Дисцорд. Да бисте блокирали Дисцорд само у одређено време, изаберите опцију „По распореду“.
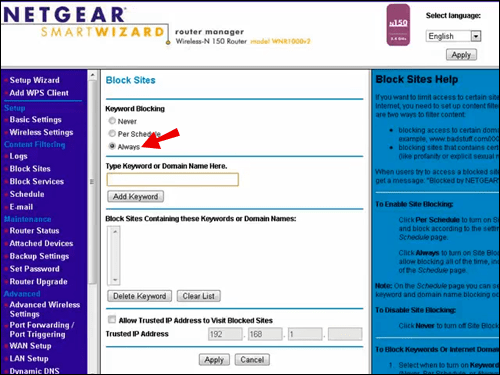
- Налепите Дисцорд УРЛ у поље „Овде унесите кључну реч или име домена“.
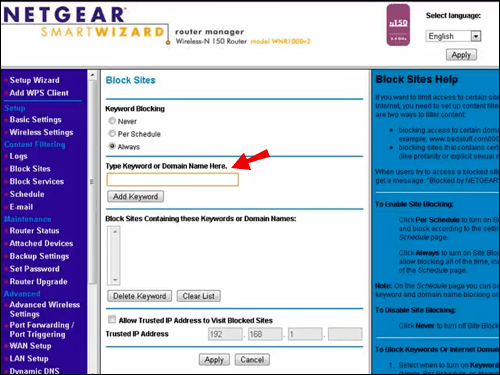
- Потврдите кликом на „Додај кључну реч“, а затим на „Примени“.
Опционо, можете да подесите родитељски надзор на свом Нетгеар рутеру. Да бисте то урадили, следите доле наведене кораке:
- Преузмите и отворите апликацију Орби на свом телефону и додирните „Родитељски надзор“.
- Изаберите профил, а затим додирните „Историја“.
- Пронађите Дисцорд локацију и превуците с лева на десно да бисте је блокирали.
- Изаберите опцију „Постави као филтрирано“ да бисте потпуно блокирали Дисцорд.
Како блокирати Дисцорд на Ксфинити рутеру?
Ксфинити рутер омогућава блокирање веб локација уз помоћ родитељске контроле. Пратите упутства у наставку да бисте ограничили приступ Дисцорд-у:
- Пријавите се на веб локацију Ксфинити.
- На левој бочној траци изаберите „Родитељска контрола“.
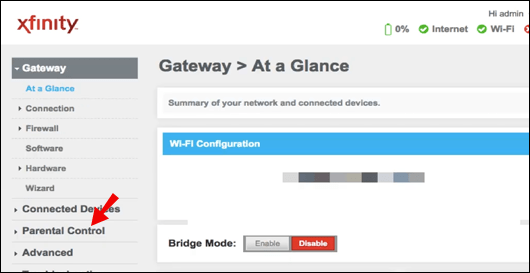
- Изаберите „Управљане локације“ из падајућег менија.
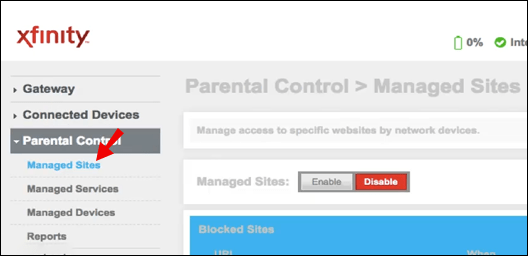
- Кликните на „Омогући“, а затим на „Додај“.
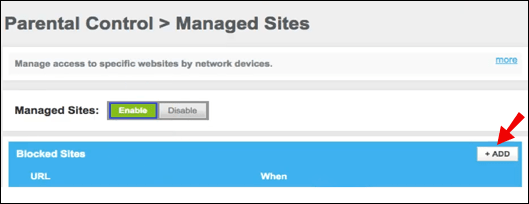
- Налепите Дисцорд УРЛ у поље за унос текста и потврдите.
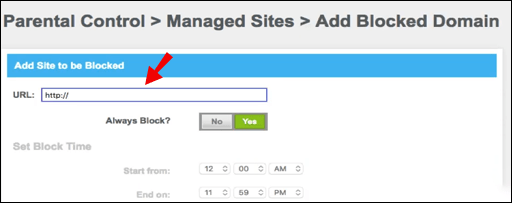
- Опционо, кликните на „Управљани уређаји“ да бисте ограничили приступ Дисцорд-у само за одређене уређаје.
- Кликните на „Омогући“, а затим кликните на „Додај“ и изаберите уређај.
Како блокирати Дисцорд на Асус рутеру?
Да бисте блокирали Дисцорд на Асус рутеру, урадите следеће:
- Пријавите се на веб локацију Асус рутера.
- На левој бочној траци изаберите „Заштитни зид“.
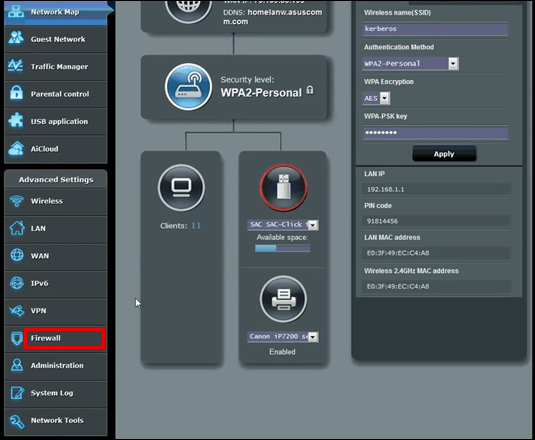
- Идите на картицу „УРЛ филтер“.
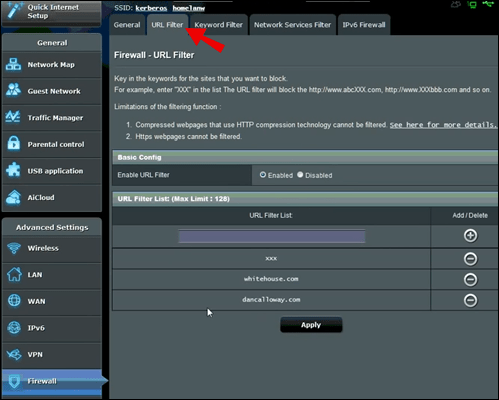
- Налепите Дисцорд УРЛ у оквир за унос текста на дну екрана.
- Кликните на „Примени“.
Како блокирати Дисцорд на Цхроме-у?
Да бисте ограничили приступ Дисцорд-у у Гоогле Цхроме-у, следите доле наведене кораке:
- Уверите се да ваше дете има посебан Гоогле налог.
- Покрените апликацију Фамили Линк.
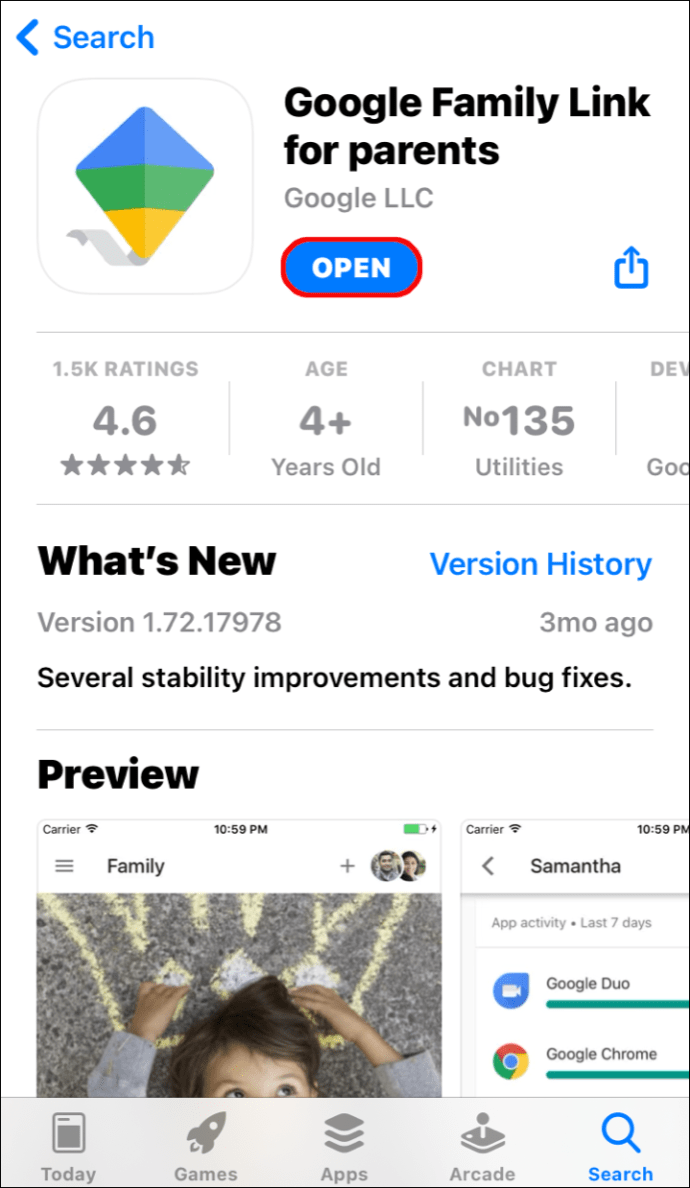
- Кликните на профил вашег детета.
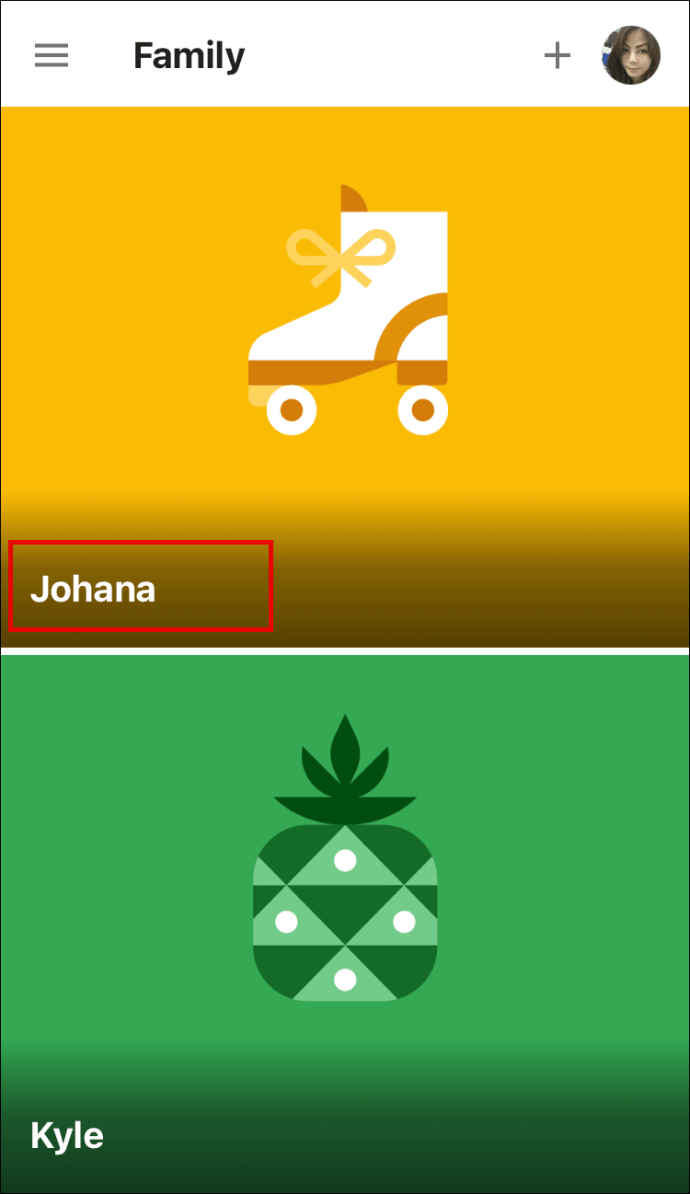
- Отворите картицу „Подешавања“. Кликните на „Управљање подешавањима“, а затим на „Филтери“ у Гоогле Цхроме-у.
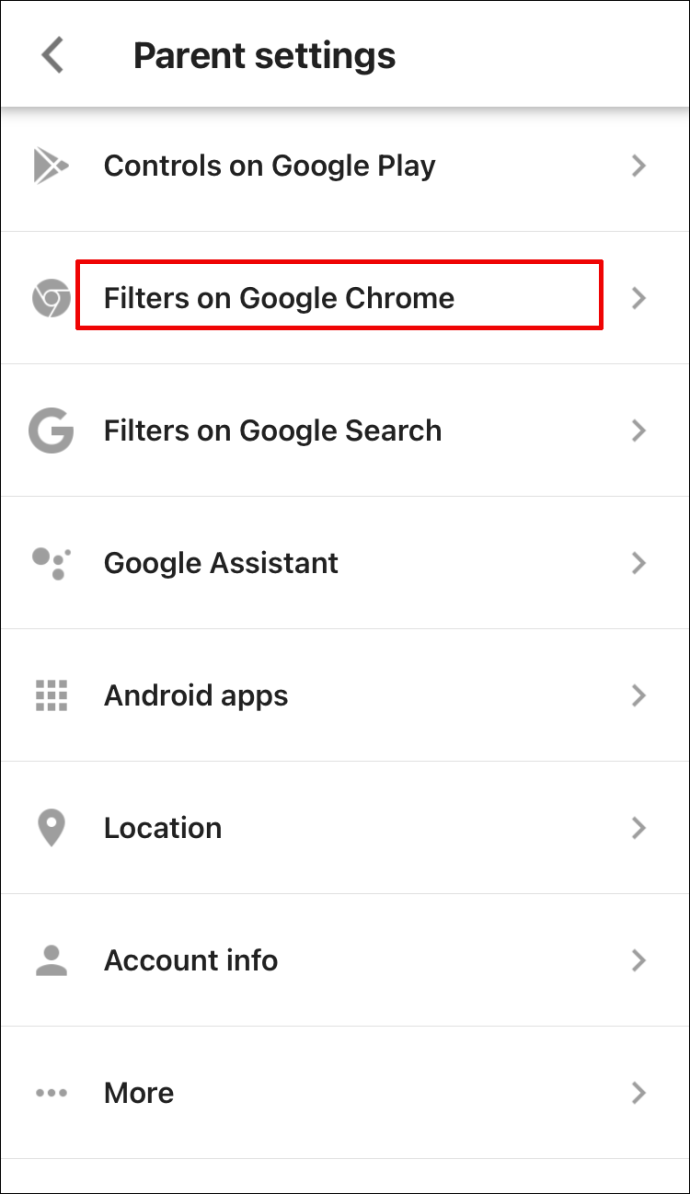
- Кликните на „Управљање сајтовима“, а затим на „Блокирано“.
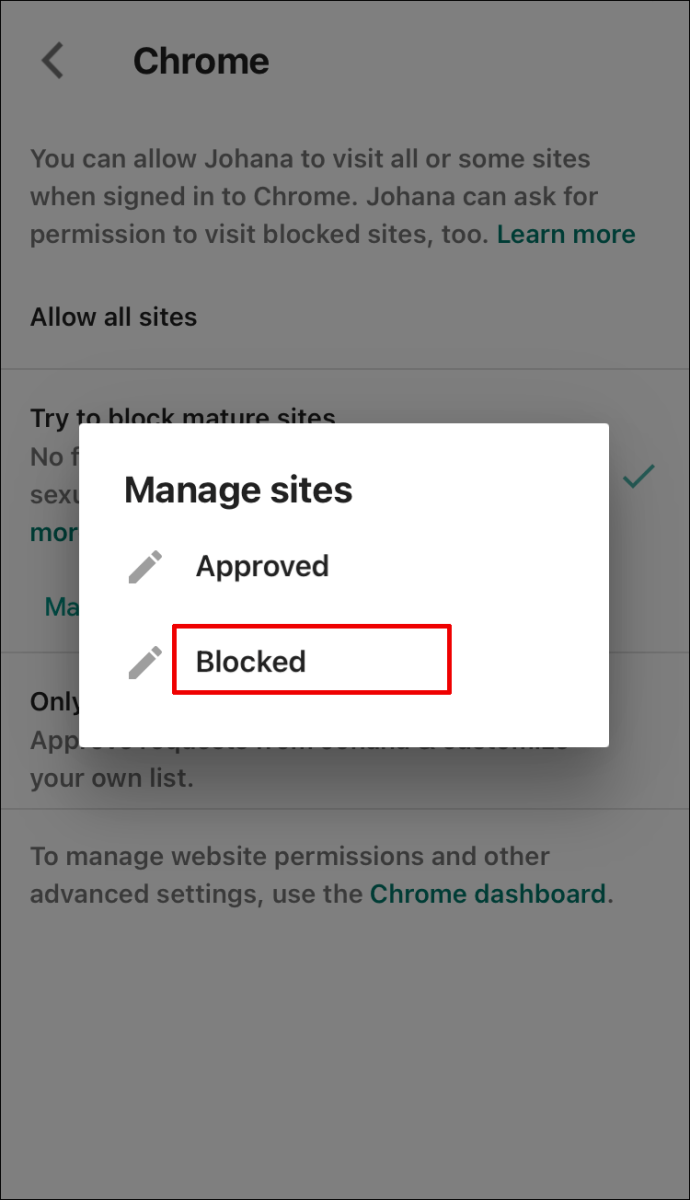
- Кликните на икону плус у доњем десном углу екрана.
- Налепите Дисцорд УРЛ у поље за унос адресе, а затим затворите прозор.
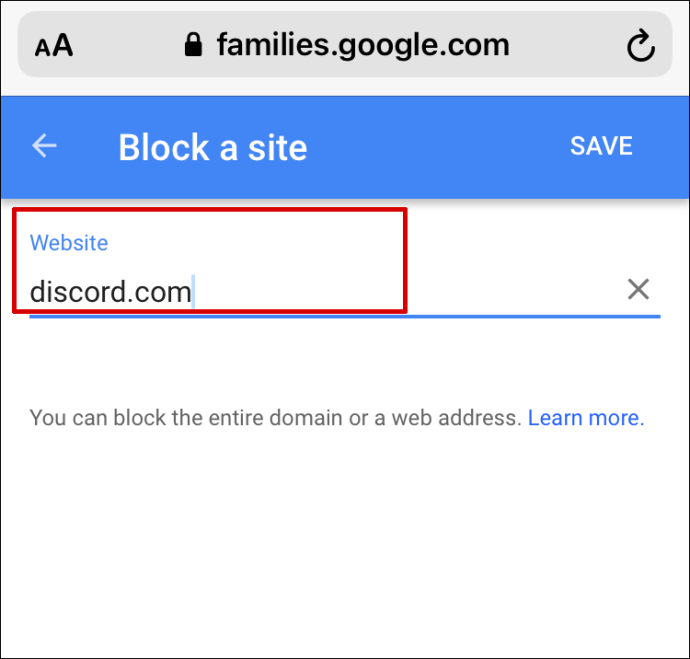
Напомена: Ограничења веб локација Фамили Линк-а неће функционисати на иПхоне-у или иПад-у. Морате да блокирате Дисцорд кроз Сцреен Тиме.
Како блокирати Дисцорд на Обс-у?
Можете блокирати звук са Дисцорд-а на Обс-у пратећи кораке у наставку:
- Покрените Обс.
- Идите на таблу „Извори“.“
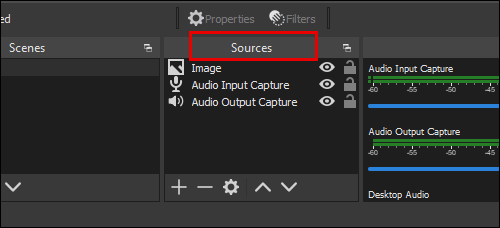
- Изаберите „Снимање аудио излаза“.
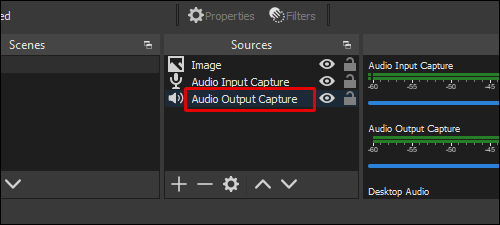
- Пронађите картицу Уређај и изаберите уређај који користите за стримовање на Дисцорд-у.
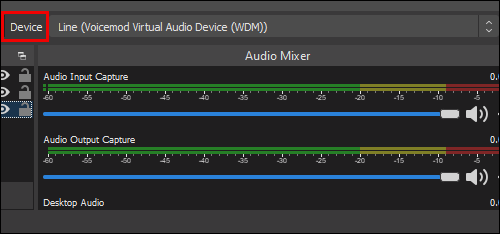
- Кликните на „Избриши“.
Управљајте Дисцорд приступом
Надамо се да уз помоћ нашег водича сада можете блокирати Дисцорд без обзира на уређај. Родитељска контрола је корисна алатка која помаже у управљању садржајем вашег детета. Међутим, не морате нужно да потпуно ограничите приступ Дисцорд-у – размислите о постављању временског ограничења. На овај начин, ваше дете ће и даље моћи да користи жељену апликацију без трошења свог времена на њу.
Какво је ваше мишљење о деци која користе Дисцорд? Поделите своје мисли у одељку за коментаре испод.