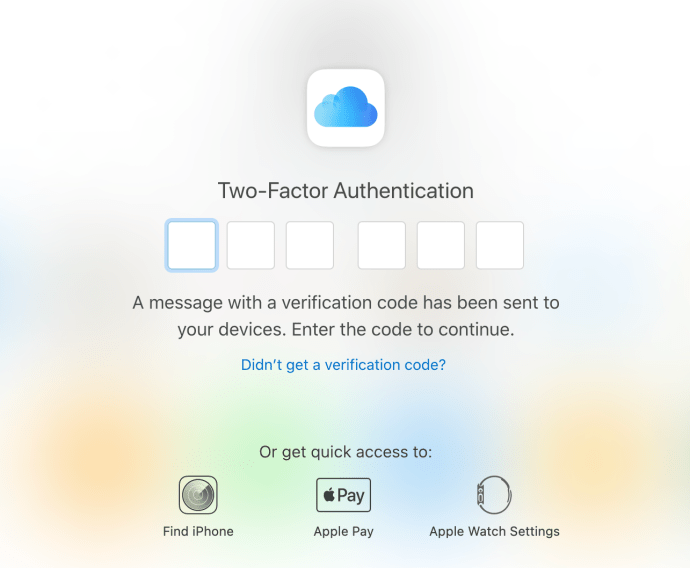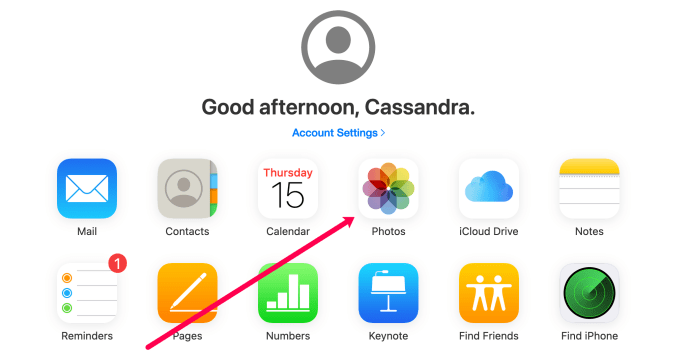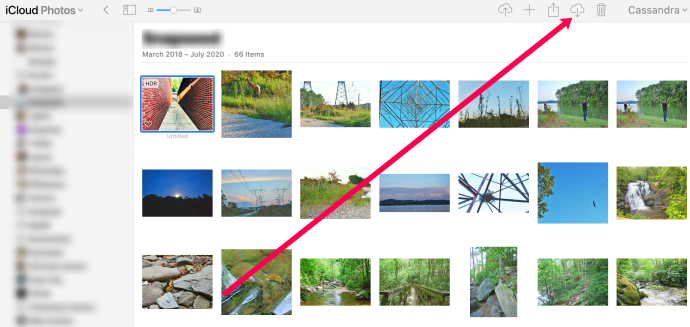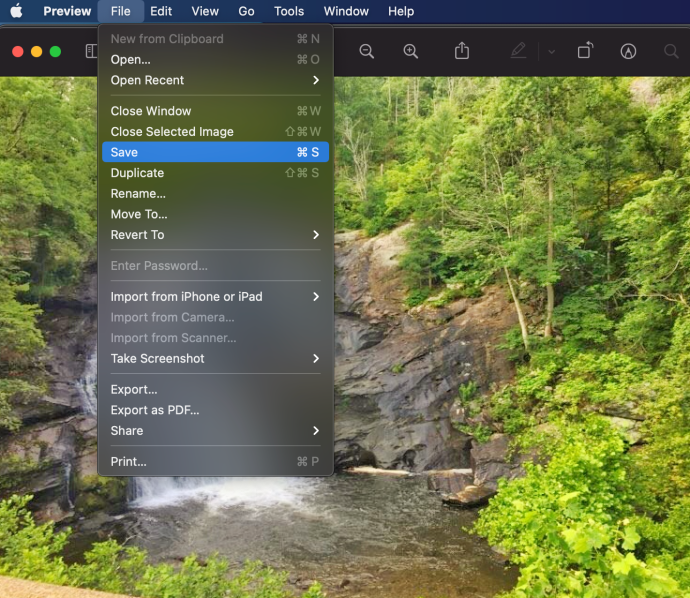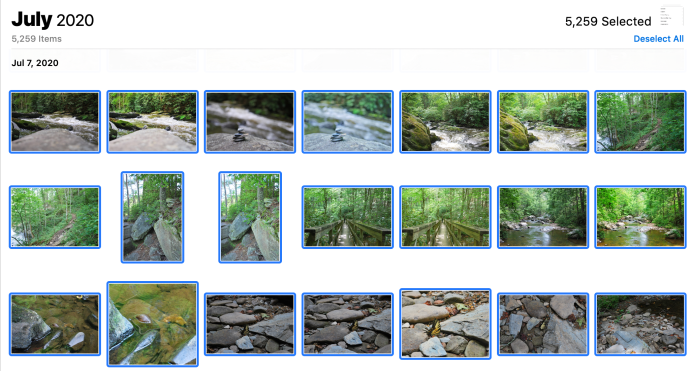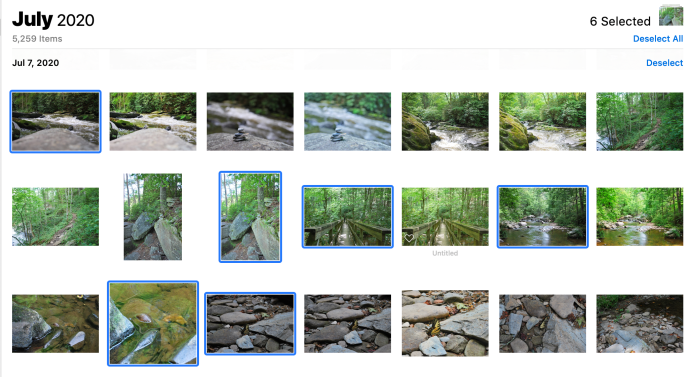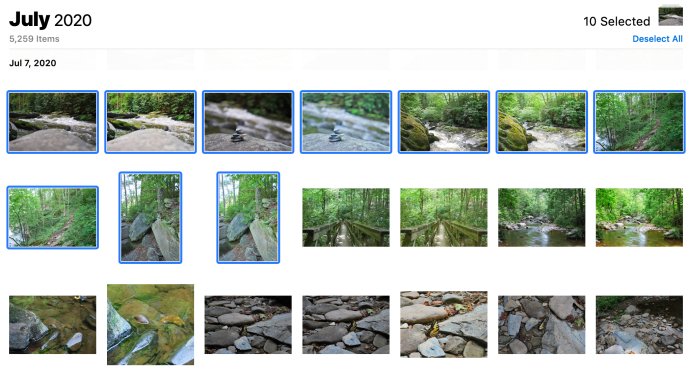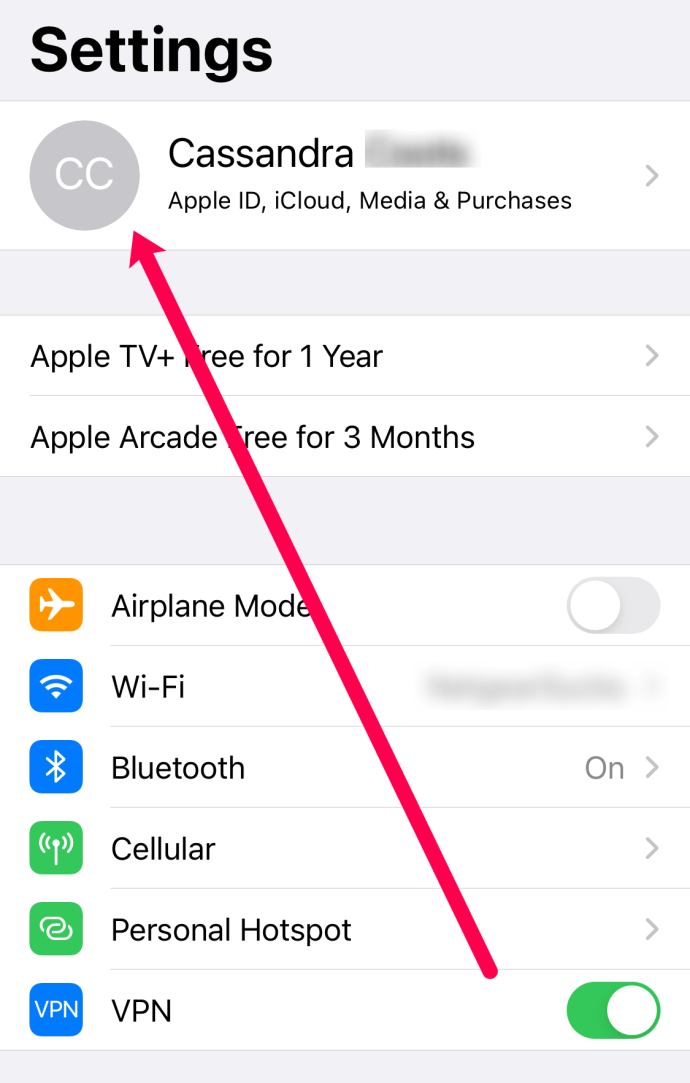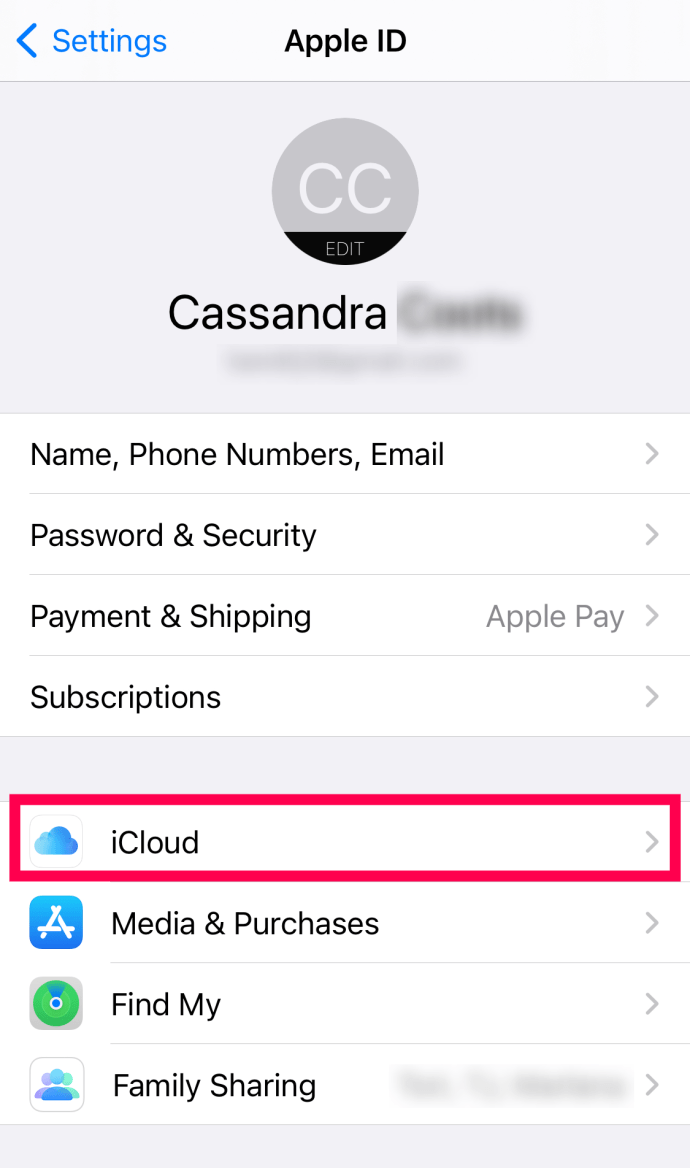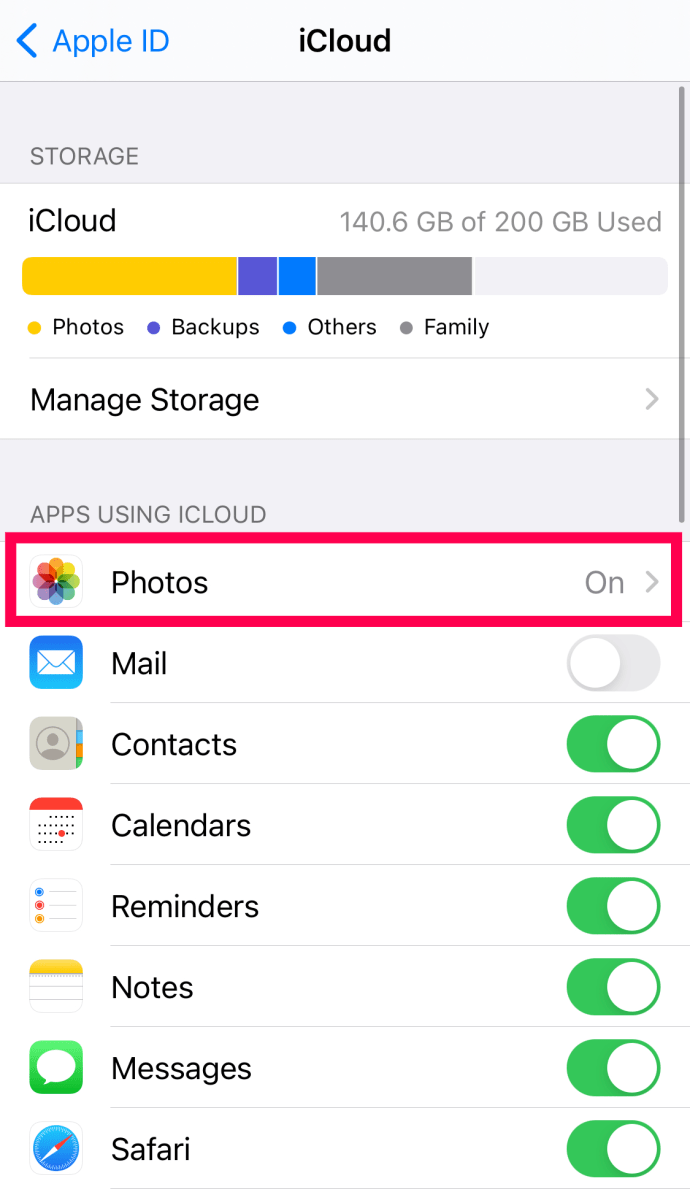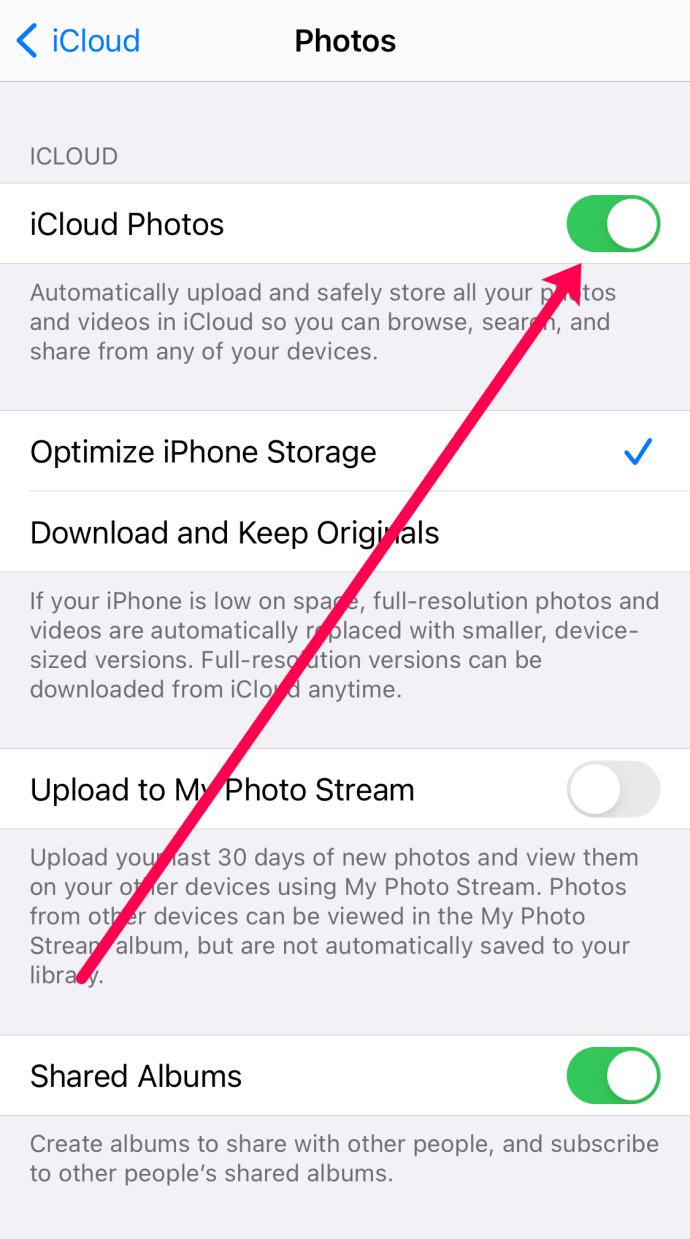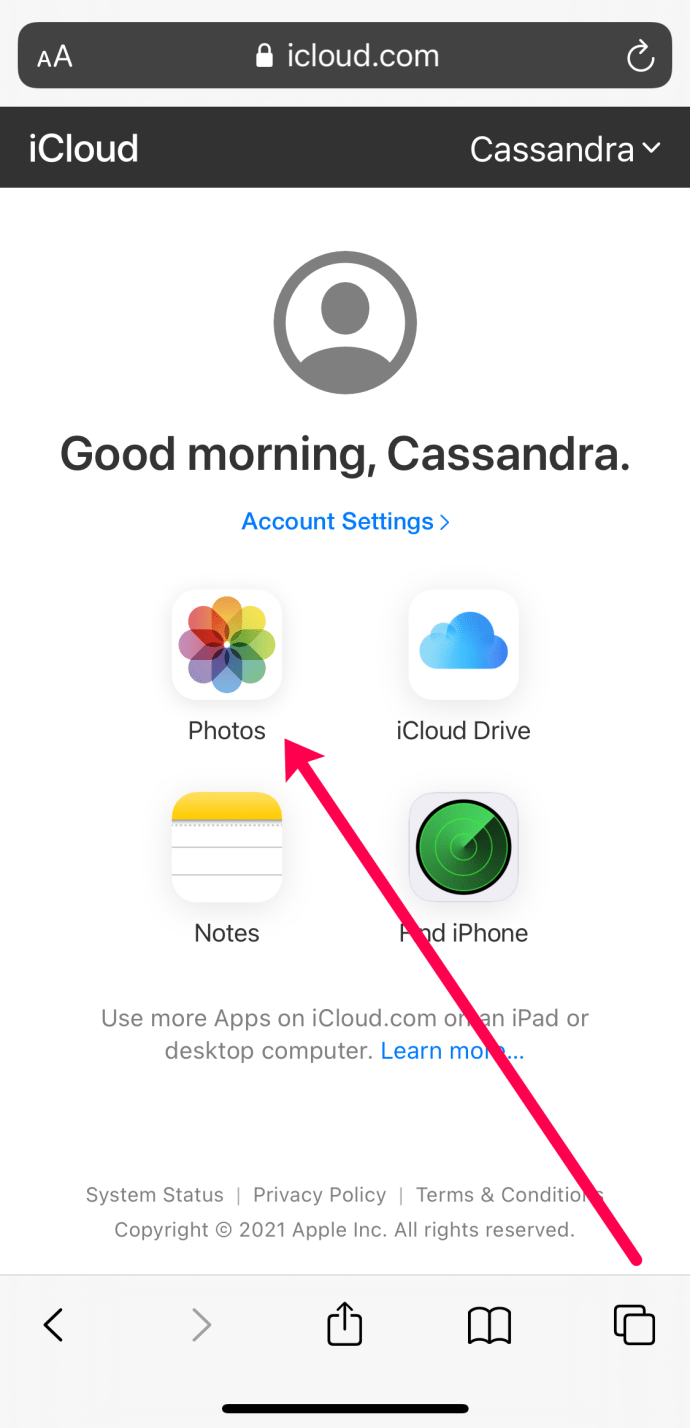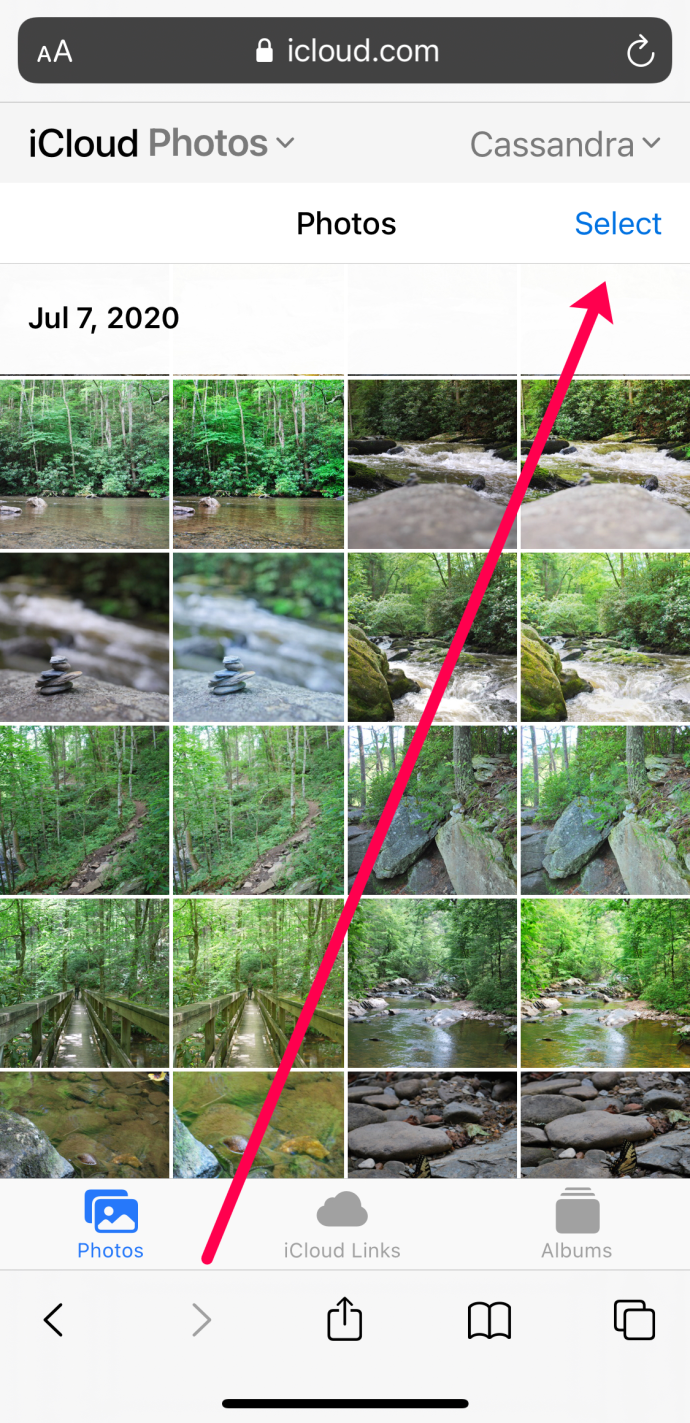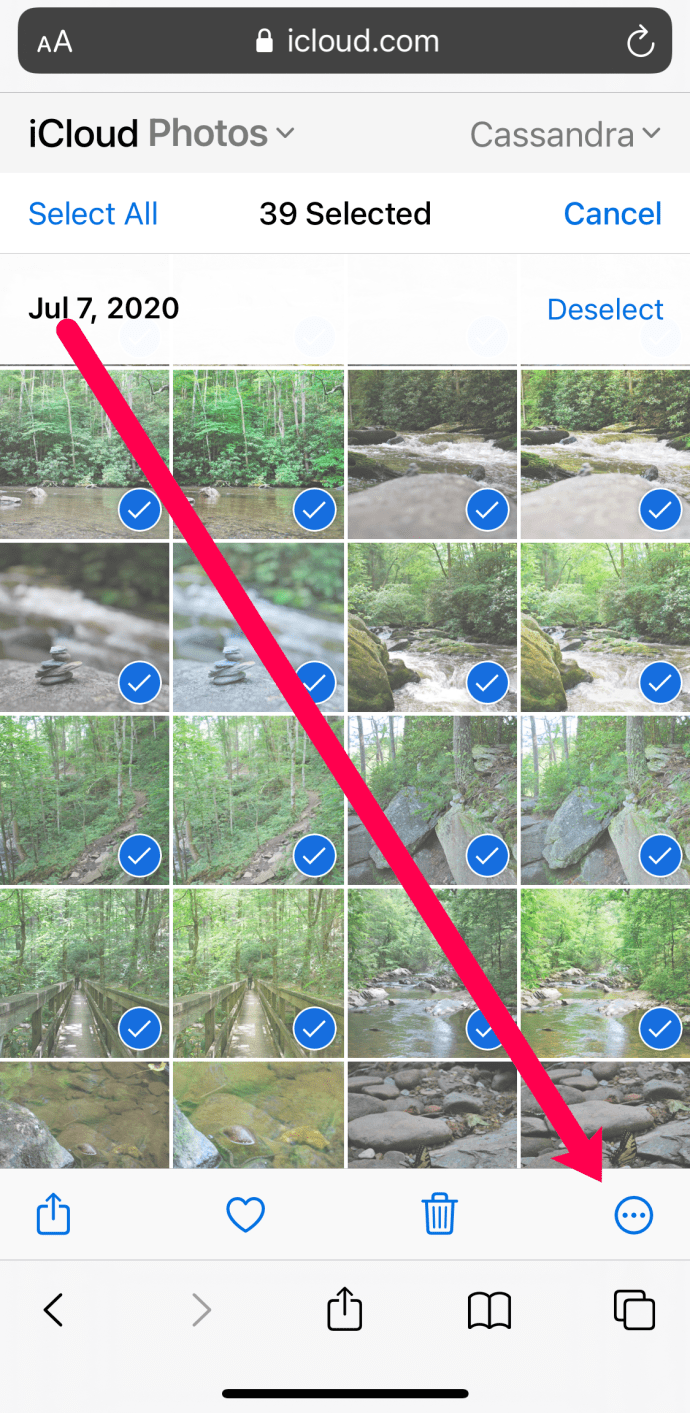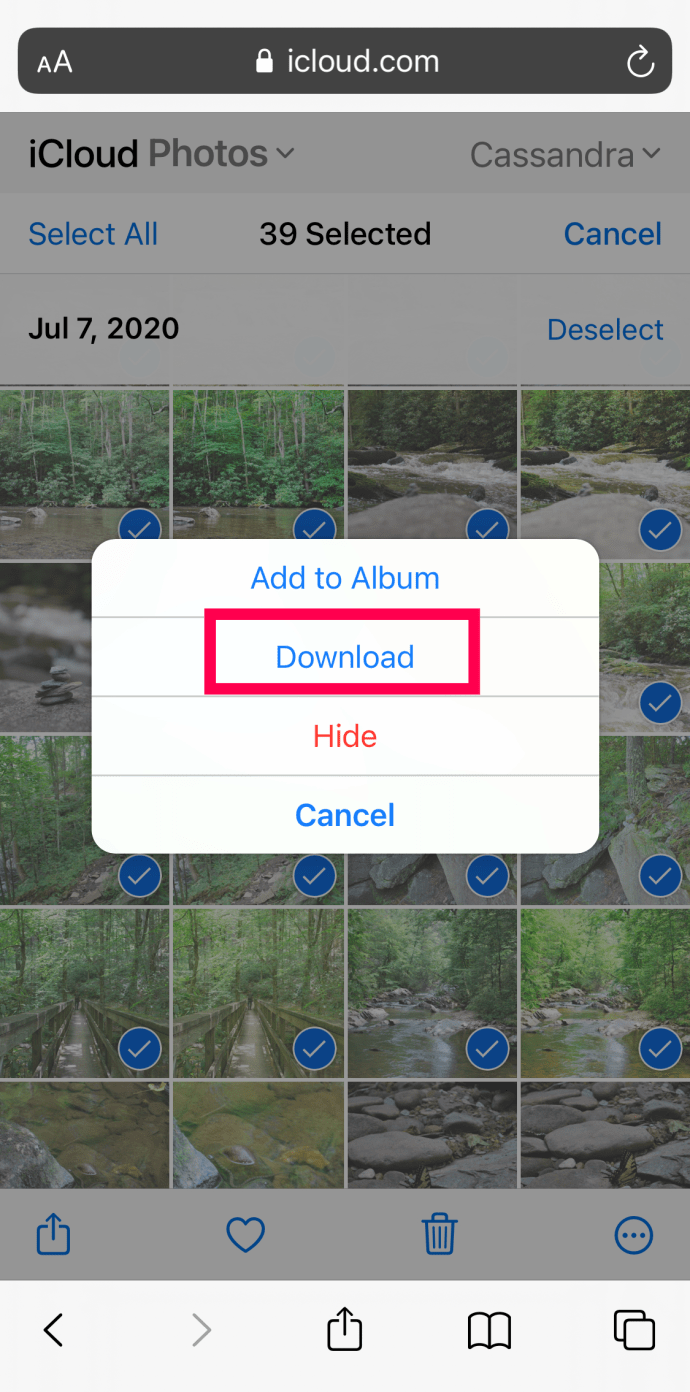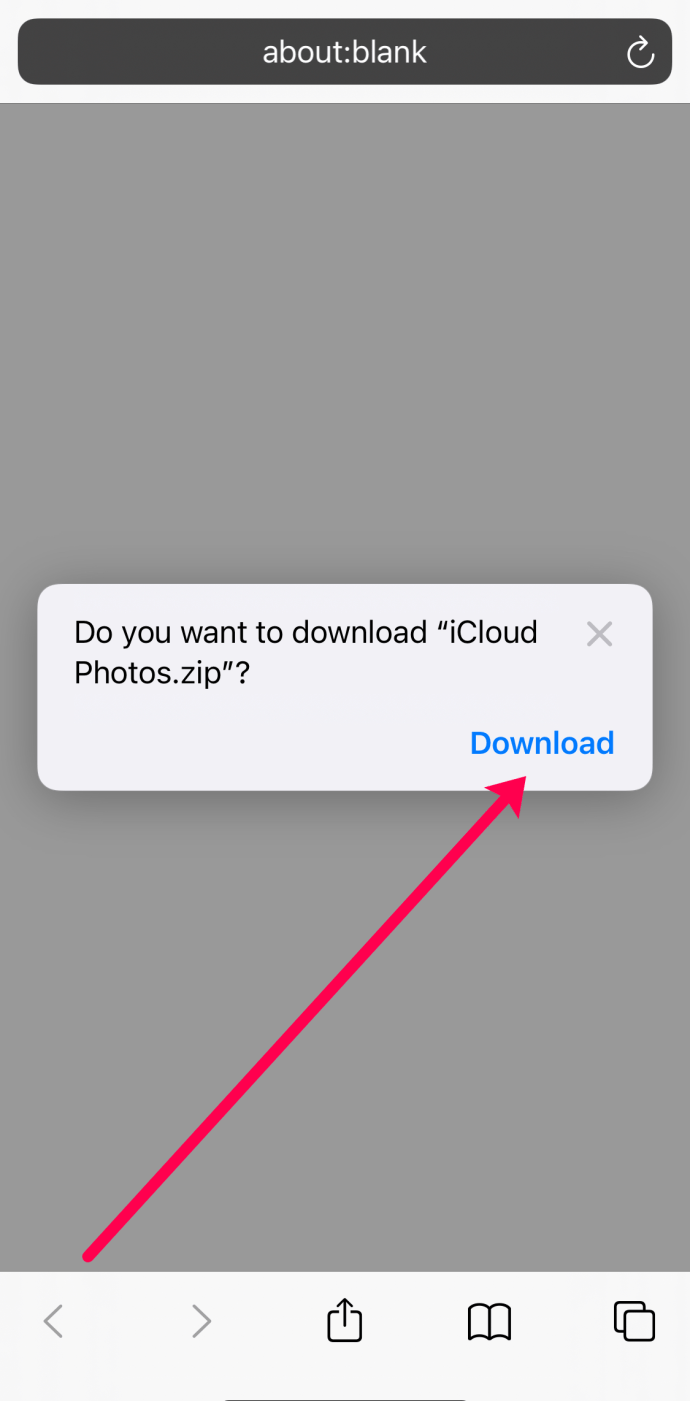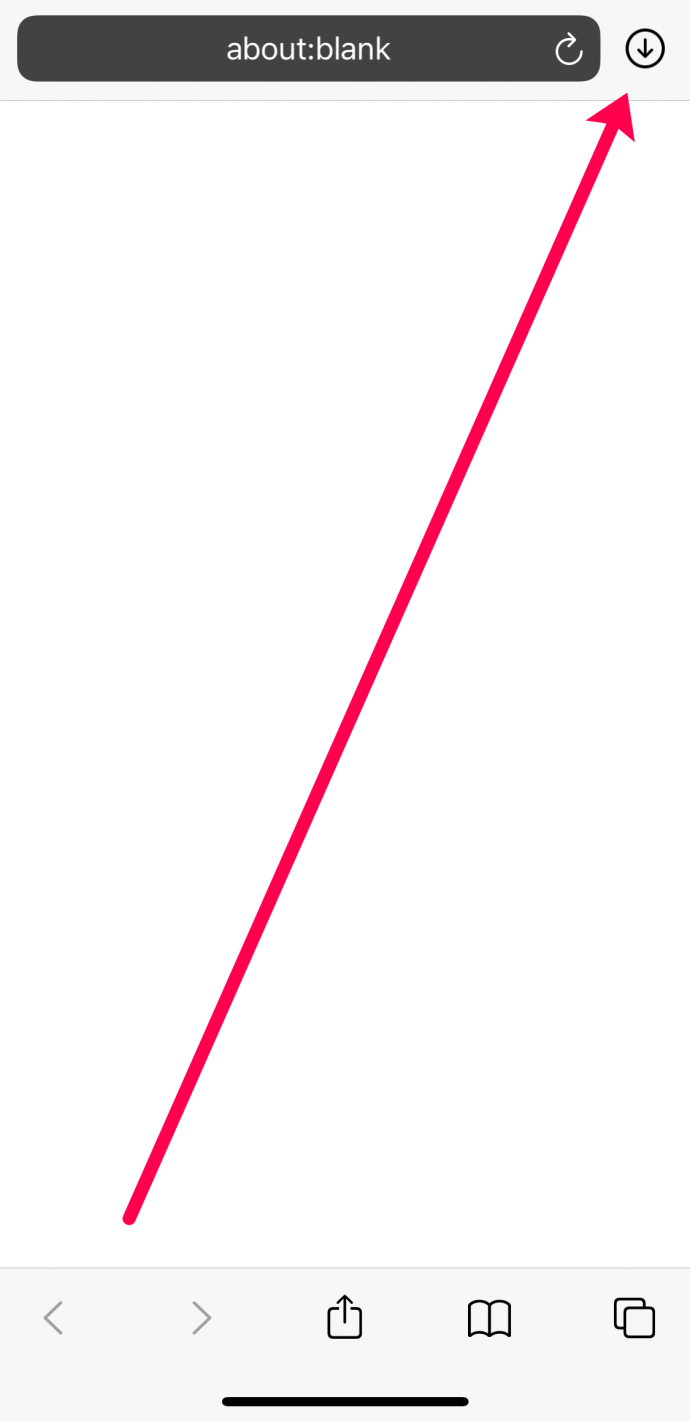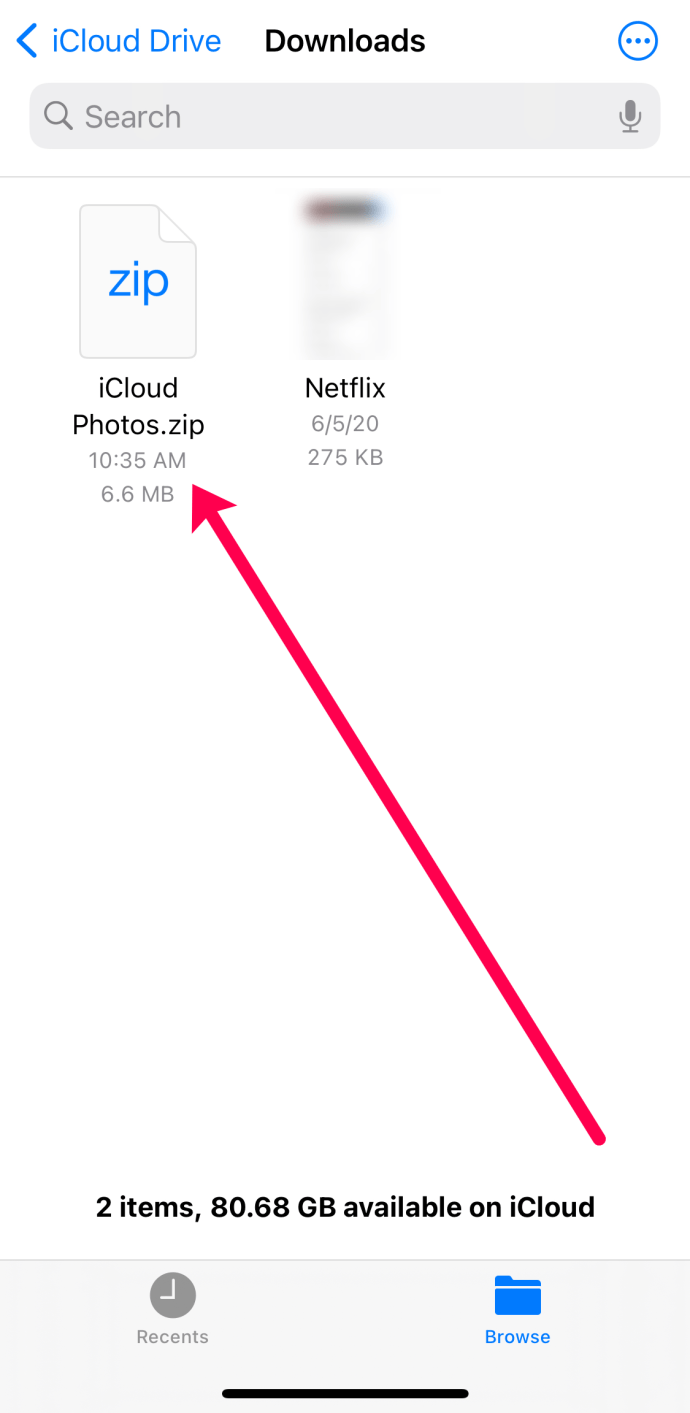иЦлоуд је један од највећих изума овог века. Све ваше најдрагоценије успомене, контакти, документи, фотографије и видео снимци се безбедно чувају на Аппле-овим серверима којима можете да приступите у било ком тренутку. Доступно свим Аппле корисницима, једно уобичајено питање је: „Како да вратим своје фотографије?“

Не, нису ускладиштене у неком облаку на небу, да им се више никада не приступи. Без обзира који уређај користите, можете лако да опоравите и преузмете своје фотографије са иЦлоуд-а. У овом чланку ћемо вам помоћи да преузмете своје фотографије ускладиштене у Аппле-овој наменској услузи у облаку.
Како преузети иЦлоуд фотографије из претраживача
Без обзира да ли користите Мац или ПЦ, лако је преузети иЦлоуд фотографије на своју машину. Све што треба да урадите је да следите ове кораке:
- Идите на веб локацију иЦлоуд и пријавите се. Белешка: Можда ћете морати да довршите кораке верификације да бисте се пријавили. Ако немате доступан Аппле уређај за примање кода, кликните на хипервезу „Нисам добио верификациони код“ да бисте примили текстуалну поруку.
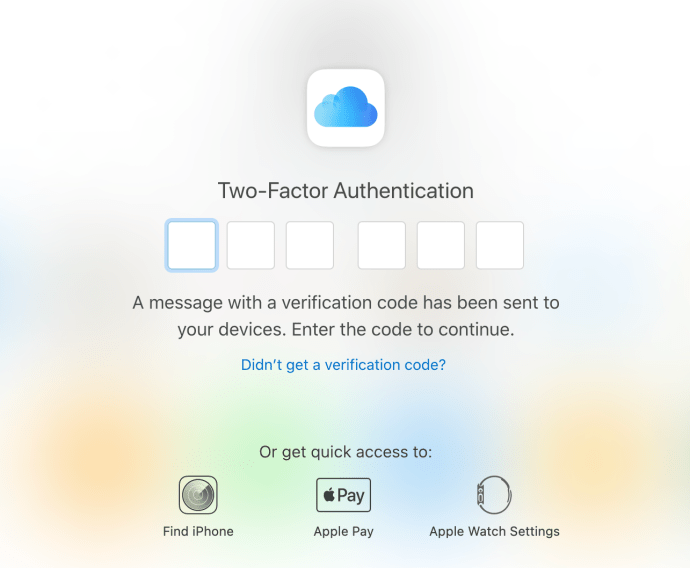
- Када се пријавите, кликните на опцију „Фотографије“.
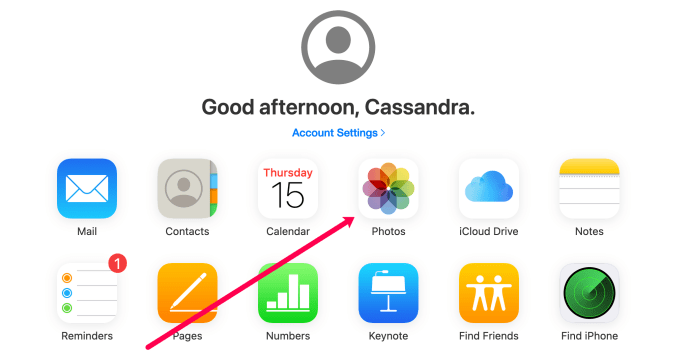
- Кликните на фотографију коју желите да преузмете. Затим кликните на икону Преузми у горњем десном углу.
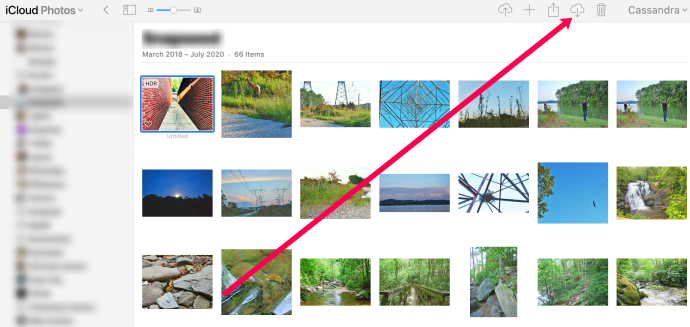
- Корисници Мац-а морају да кликну на „У реду“ у искачућем прозору да би се отворили са Аппле-овим софтвером за преглед. Корисници рачунара ће морати да кликну на преузимање и изаберу фасциклу у коју ће послати слику.
- Корисници Мац-а ће тада морати да изаберу „Датотека“, а затим „Сачувај“ из апликације за преглед, док корисници рачунара треба да пронађу своје сачуване фотографије у фасцикли коју су изабрали у кораку 4.
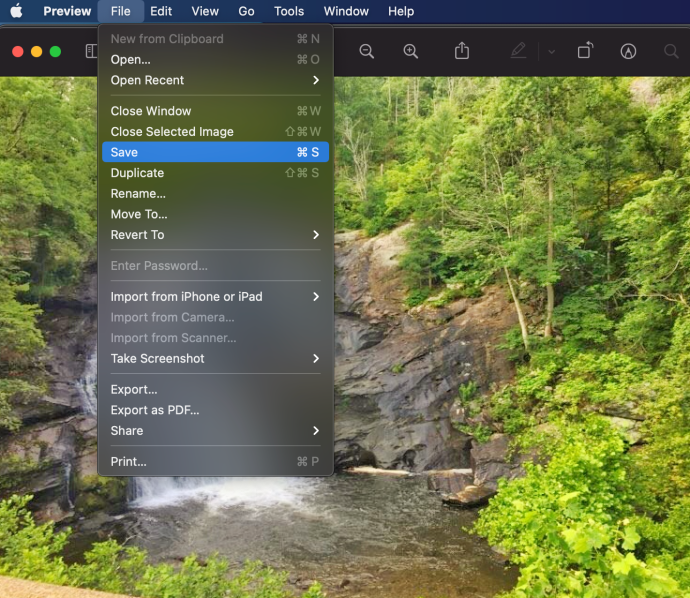
Такође можете преузети више фотографија одједном. Користите ове пречице на тастатури да бисте брзо изабрали више фотографија:
- Изаберите све фотографије у албуму користећи пречицу на тастатури Цомманд+А на Мац-у. Или, Цонтрол+А на рачунару.
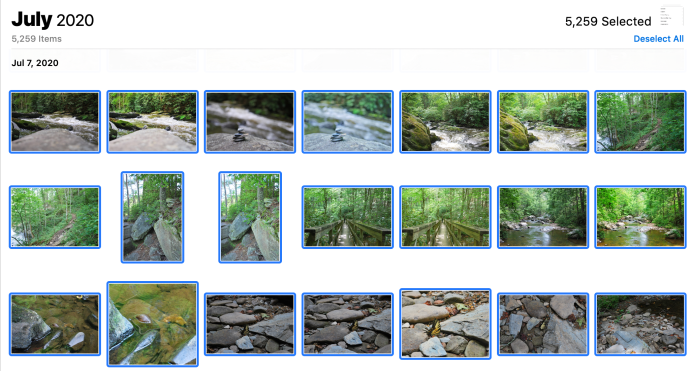
- Да бисте изабрали више фотографија, користите пречицу Клик мишем+Команда на Мац-у или пречицу Клик мишем+Контрола на ПЦ-у.
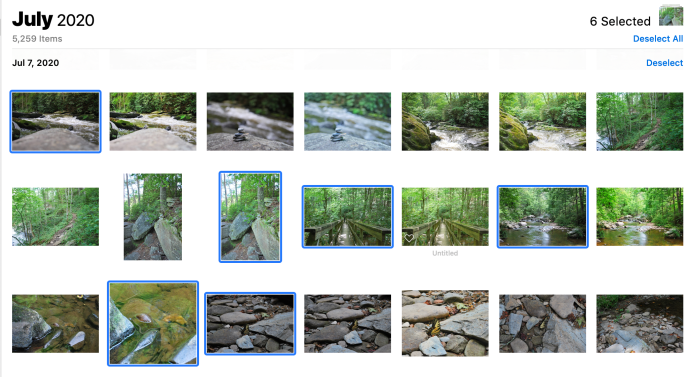
- Да бисте изабрали узастопне фотографије, али не све фотографије, користите пречицу миша + Схифт и на ПЦ-у и на Мац-у.
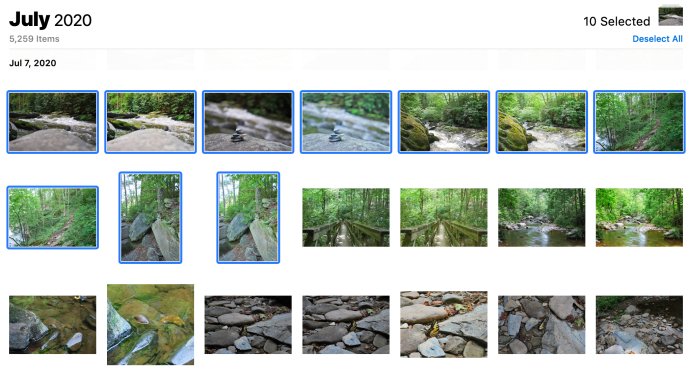
Након што изаберете фотографије које желите да преузмете, кликните на икону за преузимање и изаберите локацију за чување. Све ваше фотографије ће бити сачуване у одређеној фасцикли на вашем рачунару.
Како преузети иЦлоуд фотографије на паметном телефону
Ако немате приступ рачунару или желите да преузмете своје иЦлоуд фотографије на мобилни уређај, можете. У овом одељку ћемо вам показати како да преузмете иЦлоуд фотографије помоћу иОС уређаја или Андроид уређаја.
Преузмите иЦлоуд фотографије на иОС уређају
Ако желите да опоравите своје иЦлоуд фотографије на свом иПхоне-у или да преузмете неке сачуване током година, можете. Постоје два начина на која можете да опоравите своје иЦлоуд фотографије на иПхоне-у или иПад-у.
Прво, можете да укључите опцију у подешавањима вашег иПхоне-а да бисте синхронизовали све иЦлоуд фотографије које имате. Ово ће, наравно, функционисати само ако су фотографије које желите да преузмете ускладиштене на иЦлоуд налогу. Под претпоставком да ова функција још увек није укључена, следите ове кораке:
- Отворите апликацију Подешавања на свом иПхоне-у и додирните своје име на врху.
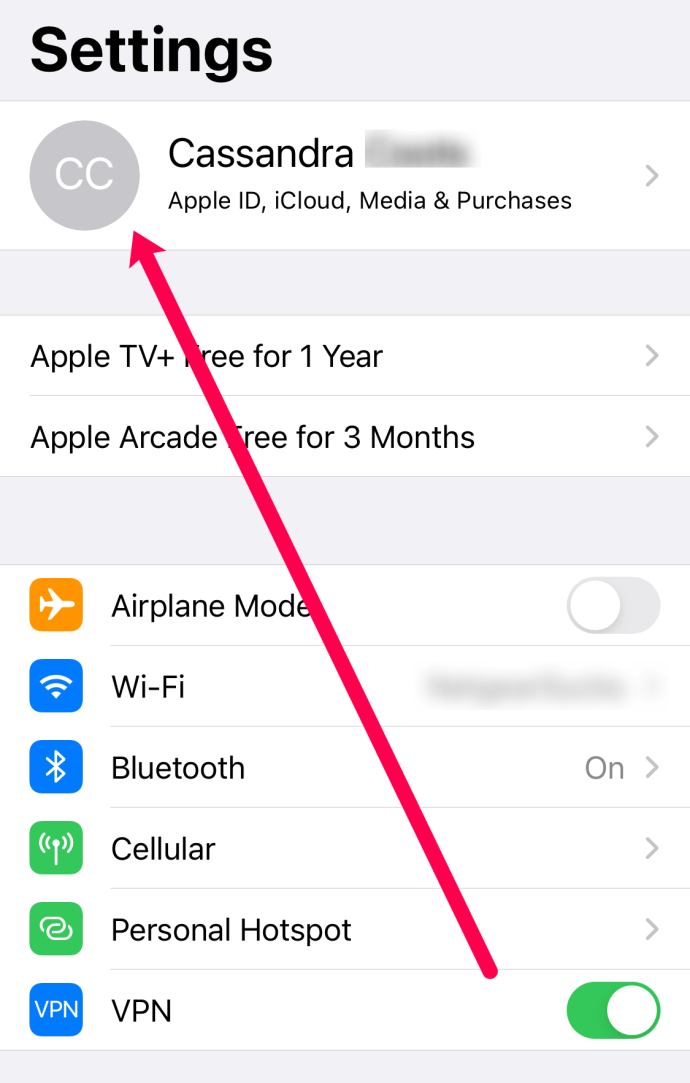
- Додирните на 'иЦлоуд.’
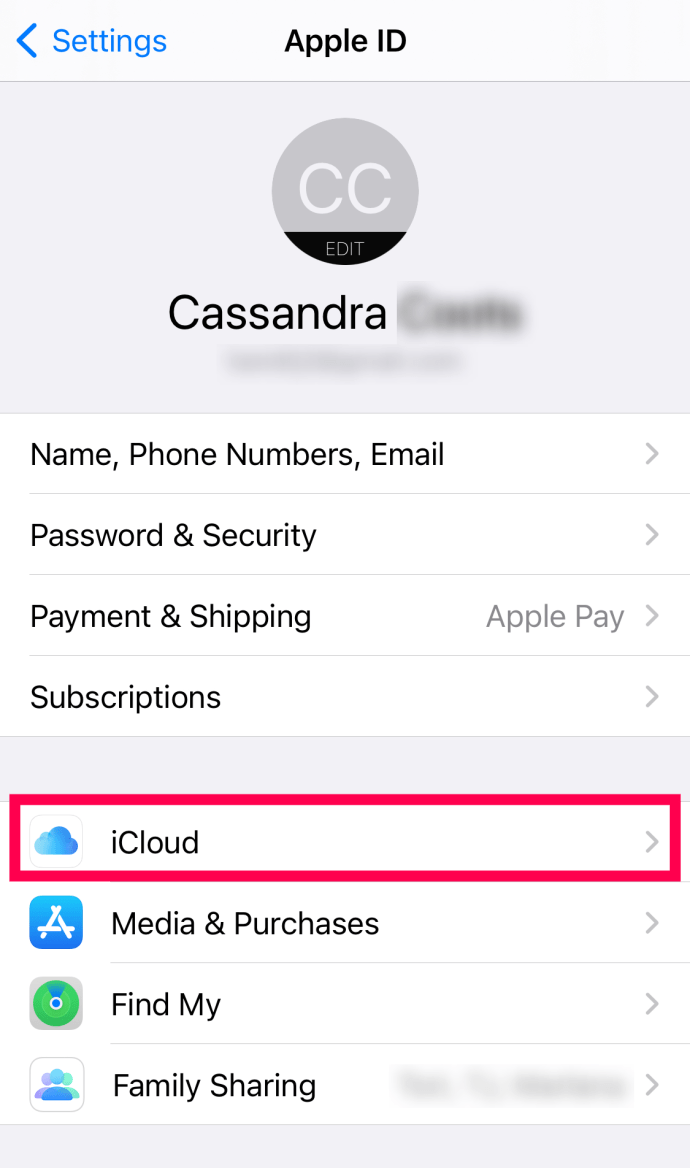
- Додирните на 'Фотографије.’
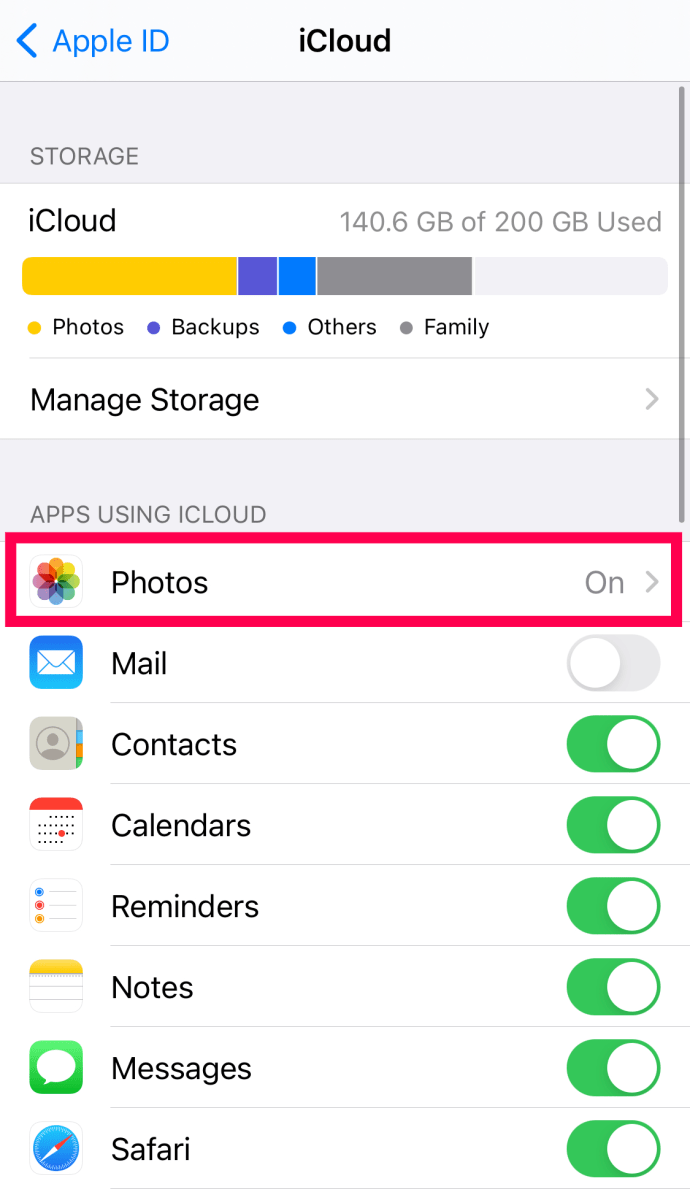
- Укључите прекидач поред Фотографије.
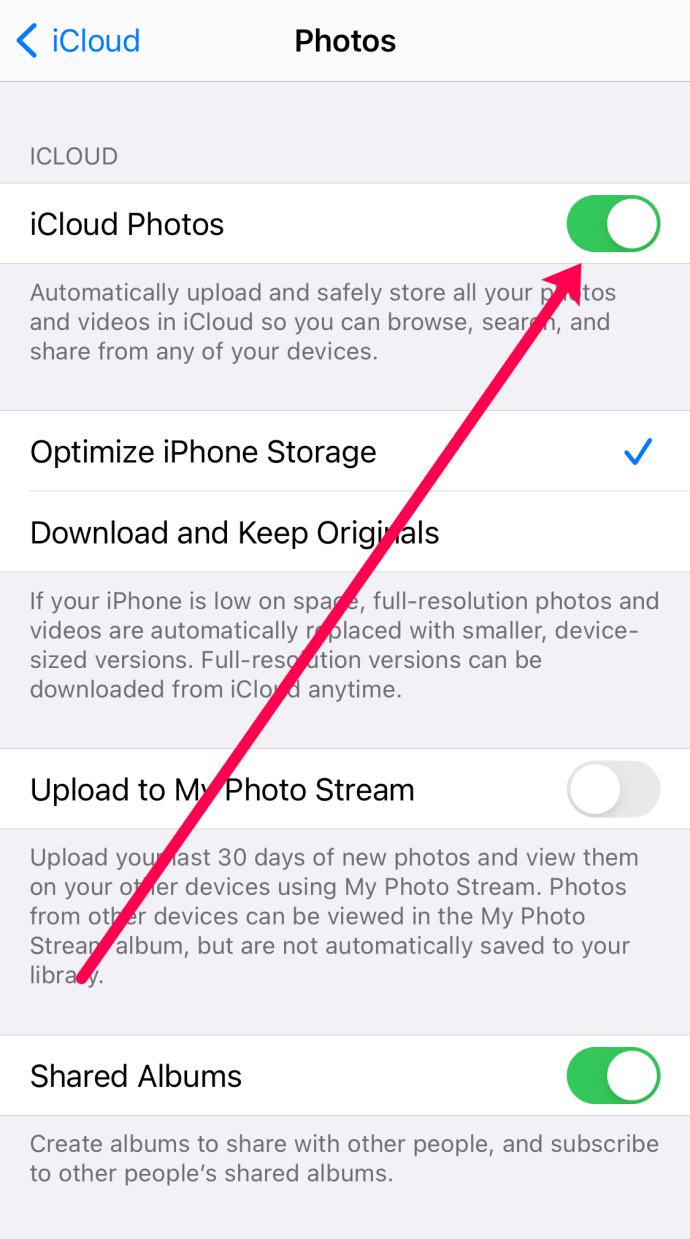
Можда ћете морати да укључите телефон да би се све ваше фотографије појавиле. Ако не стигну аутоматски, мораћете да их преузмете ручно.
Затим можете преузети фотографије са иЦлоуд-а користећи исти метод који смо урадили у првом одељку овог чланка. Ово је одлично ако покушавате да преузмете фотографије са другог иЦлоуд налога. Ево како да преузмете своје иЦлоуд фотографије помоћу веб претраживача на вашем иПхоне-у. Белешка: Можете да користите било који претраживач који желите, али ми ћемо користити Аппле-ов изворни Сафари претраживач јер га има сваки корисник иПхоне-а.
Да бисте преузели своје иЦлоуд фотографије на свој иПхоне, следите ове кораке:
- Отворите Сафари и идите на иЦлоуд.цом.
- Пријавите се на свој иЦлоуд налог и додирните „Фотографије.’
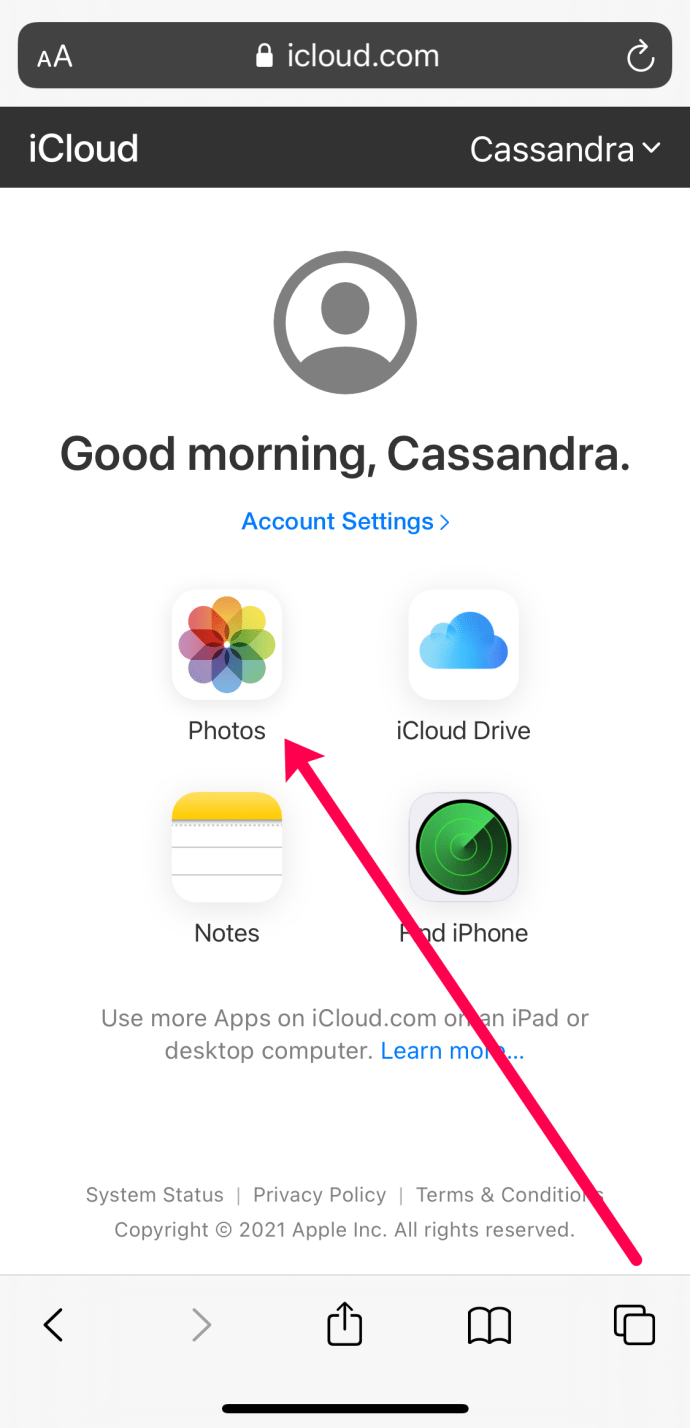
- Додирните „Изабери“ у горњем десном углу и додирните фотографије које желите да преузмете. Белешка: Додирните „Изабери све“ у горњем левом углу да бисте преузели све своје иЦлоуд фотографије.
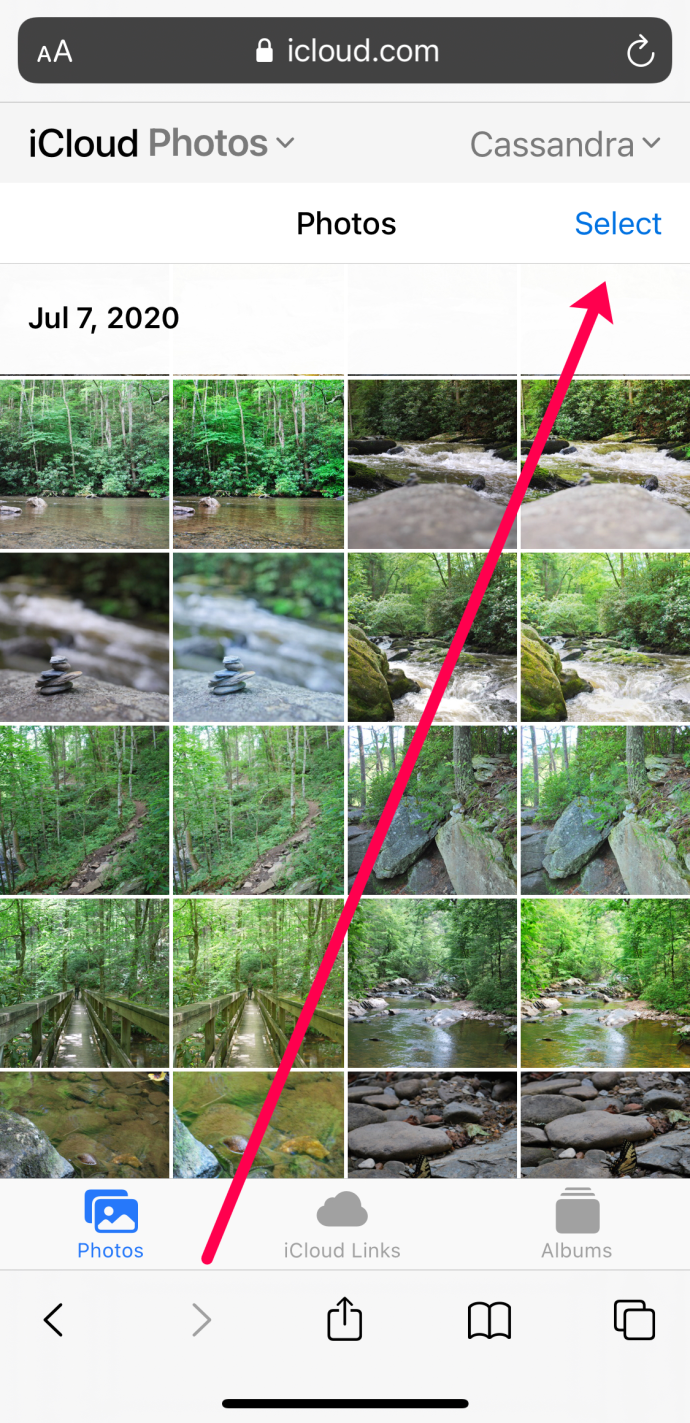
- Кликните на круг са три вертикалне тачке у доњем десном углу.
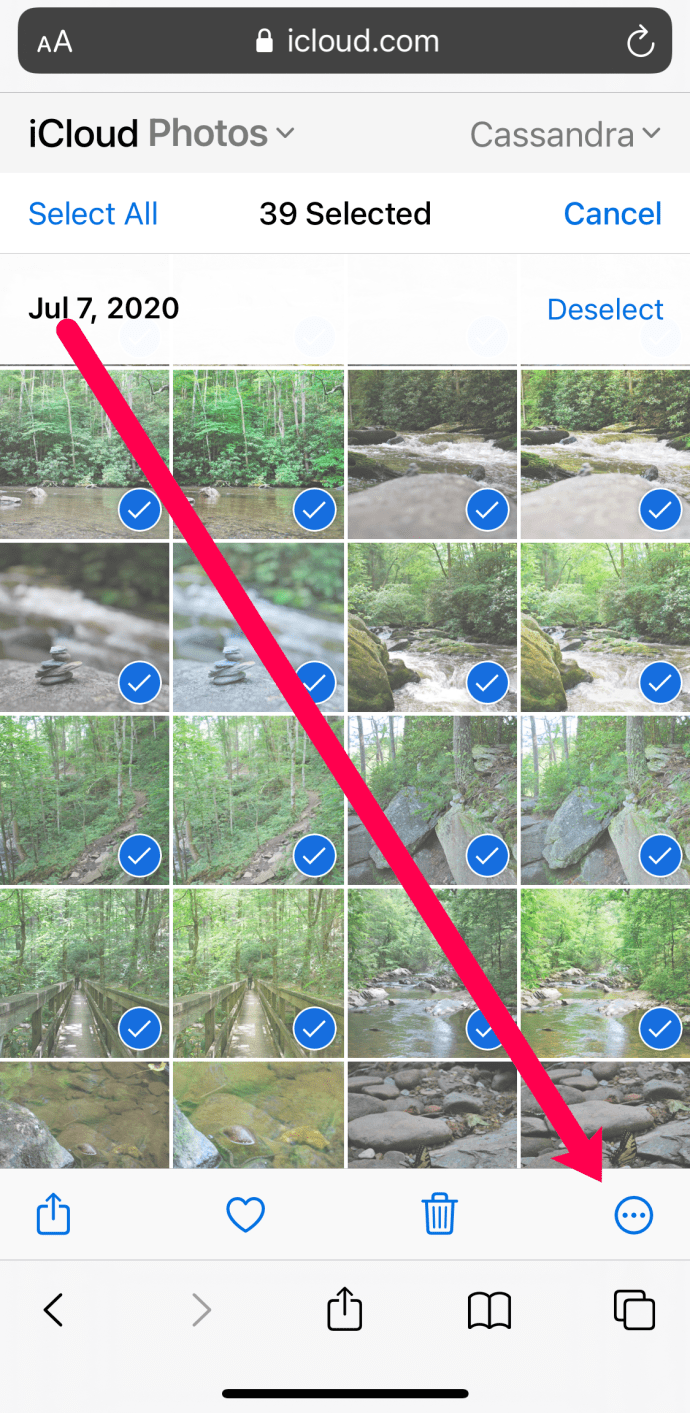
- Славина 'Преузимање.’
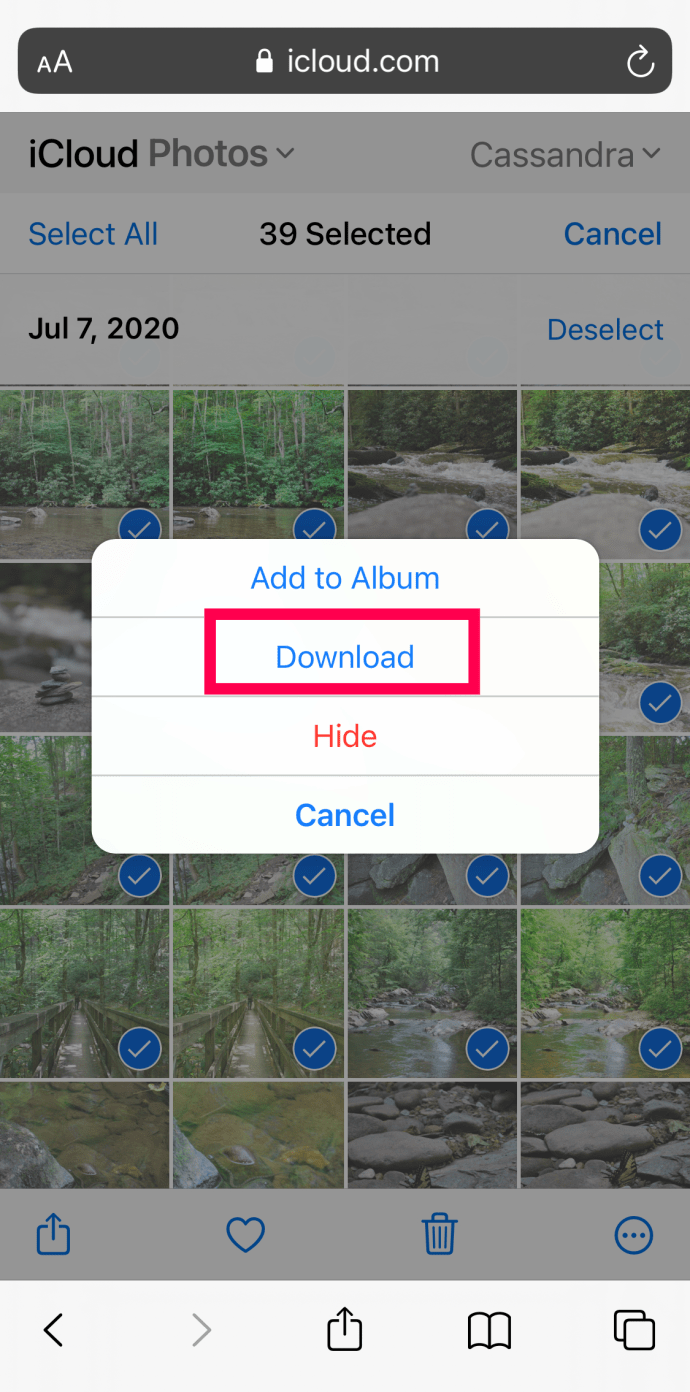
- Отвориће се нова веб страница. Славина 'Преузимање‘поново.
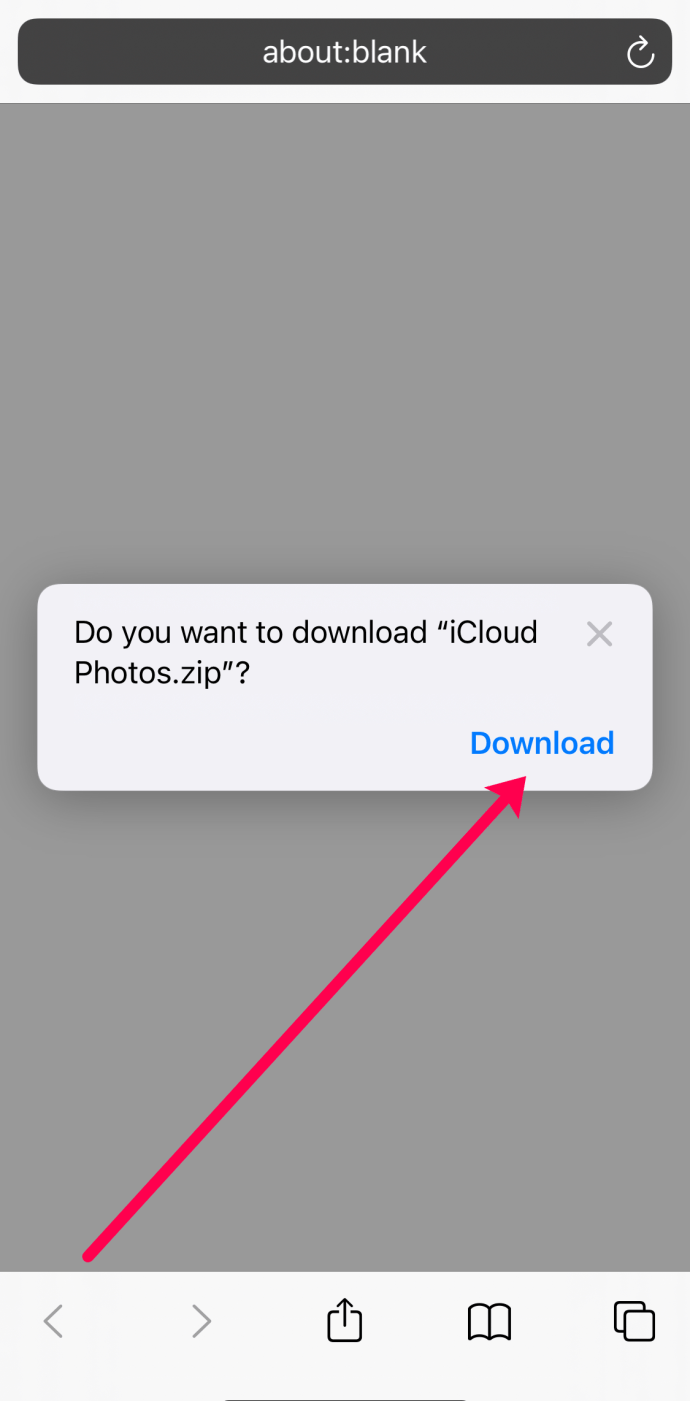
- Додирните икону за преузимање у горњем десном углу.
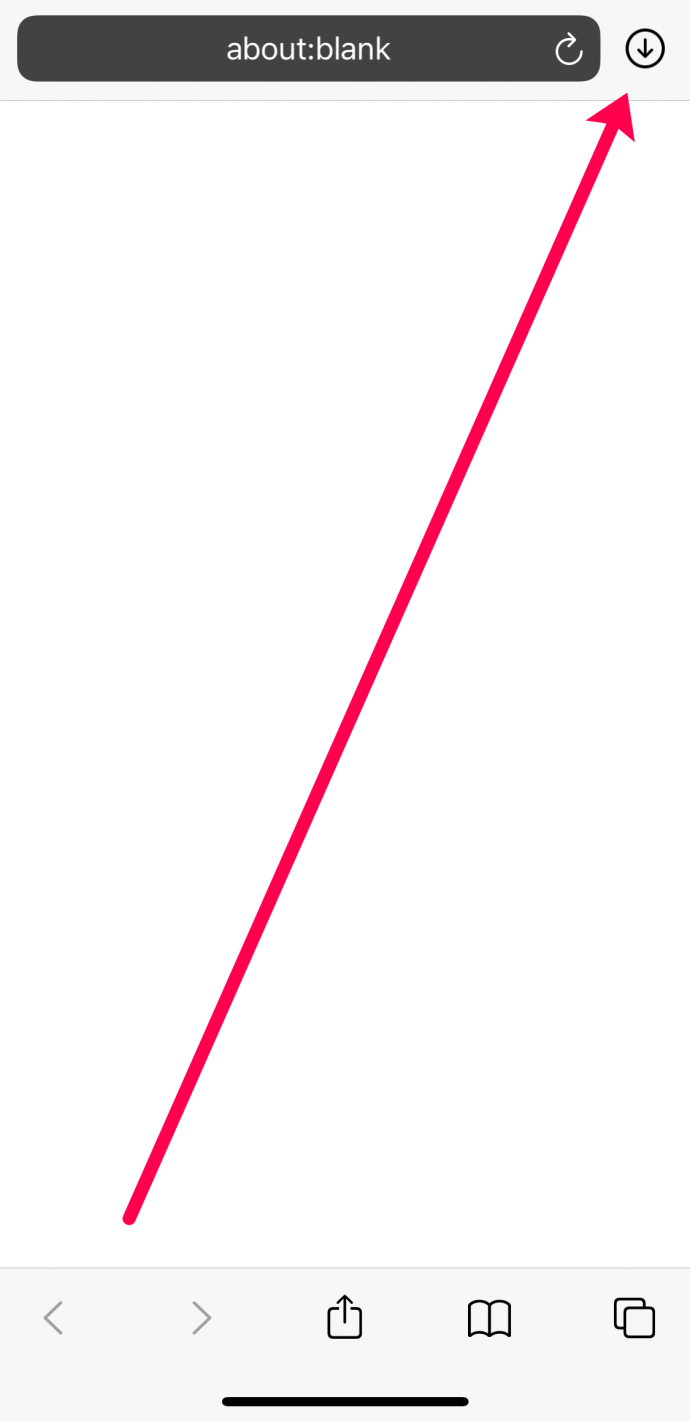
- Додирните Зип датотеку да бисте је распаковали. Затим додирните нову фасциклу иЦлоуд. Може потрајати, али ваше фотографије ће се преузети и појавити у апликацији Фотографије на вашем иПхоне-у.
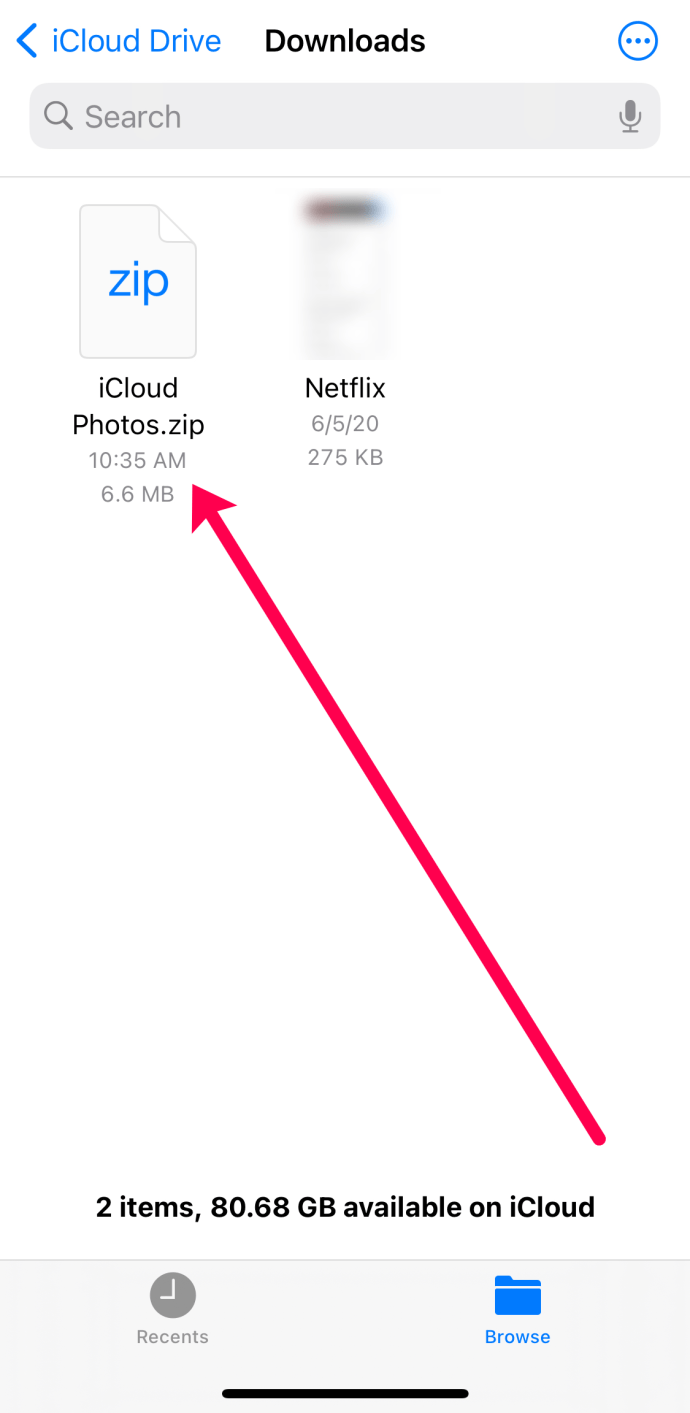
Преузмите своје иЦлоуд фотографије помоћу Андроид уређаја
Овај одељак користи исте кораке као и горњи. Желите да користите веб прегледач и посетите иЦлоуд.цом. Мораћете да се пријавите, што значи да ћете морати да добијете верификациони код на Аппле уређају или путем текстуалне поруке.
Када се пријавите, можете да изаберете све своје фотографије или неке од својих фотографија као што смо урадили горе. Затим изаберите икону са три вертикалне тачке са кругом око ње и преузмите своје слике.
На дну веб странице видећете опцију „Преузми“, додирните је. Затим ће се појавити нови прозор који приказује иЦлоуд Зип датотеку. Додирните га да бисте га распаковали и ваше фотографије ће се појавити у новој фасцикли са ознаком „иЦлоуд Пхотос“.

Често постављана питања
Ево још неколико одговора на ваша питања о преузимању фотографија са иЦлоуд-а.
Како да преузмем фотографије са другог иЦлоуд налога?
Можда сте променили иЦлоуд налоге или покушавате да вратите фотографије са налога друге особе. Ако јесте, мораћете да користите веб прегледач да бисте преузели своје фотографије. Без обзира на уређај, ако имате приступ другом иЦлоуд налогу, можете се пријавити помоћу веб претраживача и пратити горе наведене кораке да бисте преузели своје фотографије.
Да ли је иЦлоуд бесплатан?
Аппле сваком Аппле ИД-у даје 5Гб бесплатног простора за складиштење. Након тога, мораћете да платите више. Нажалост, ових дана, 5Гб не иде много далеко, тако да ћете можда морати да надоградите свој план за складиштење.